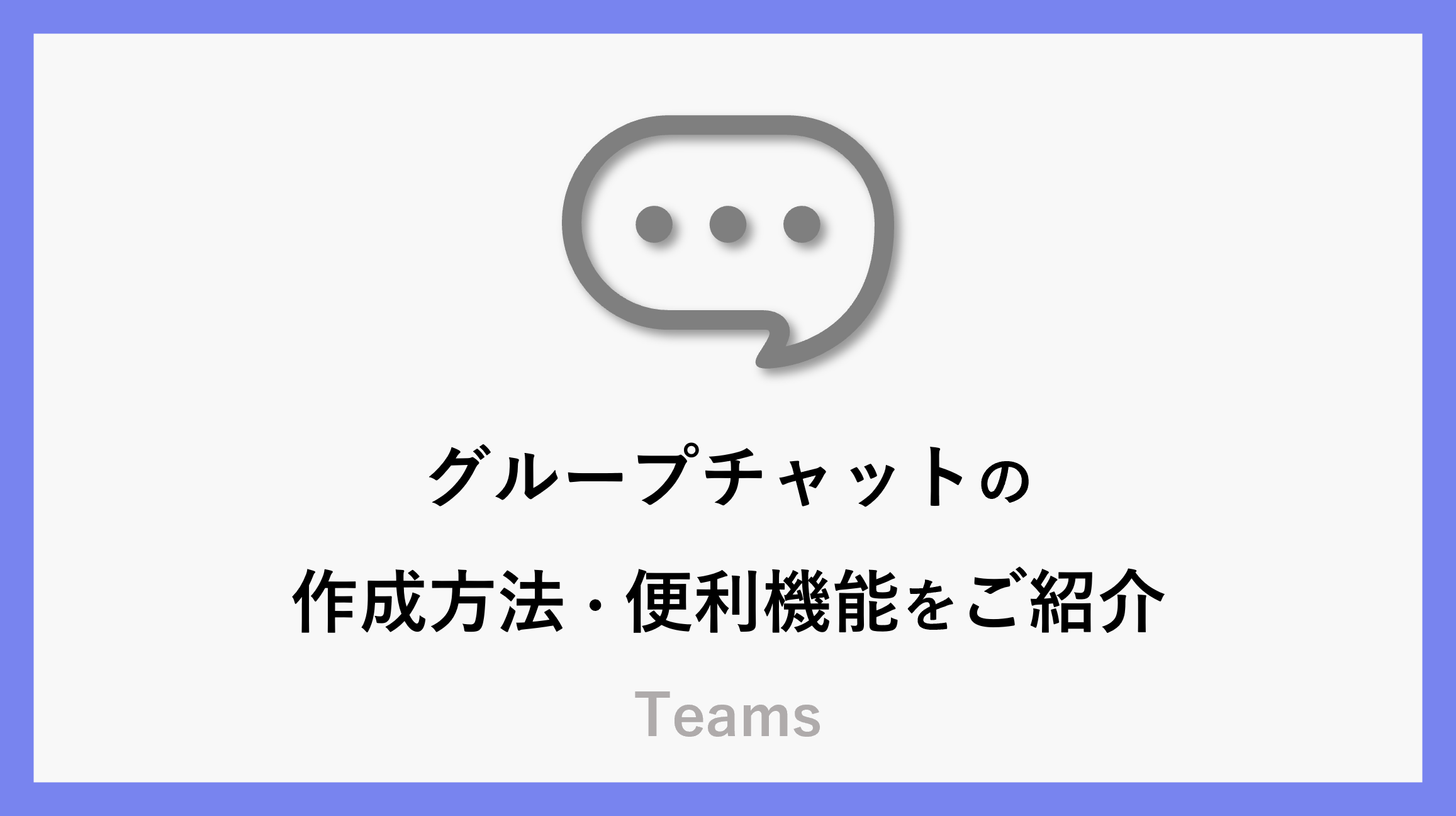この記事では、Teamsでグループチャットを作成する方法と、チャット投稿時に使える便利な機能をご紹介します。
たとえば、よく使うメッセージを常に表示させておく方法や、やり取りを効率化するための小技など、知っておくと便利なチャット機能をまとめて解説します。
日々のコミュニケーションをより快適にするために、ぜひ活用してみてください!
チャットの作成方法
チームやチャネルといったプロジェクト単位ではない1対1のチャットや少人数で会話できるグループチャットを作成し、会話や情報、ファイル共有をすることができます。
1対1チャットの作成
上部にある「新しいチャット(Ctrl+N)」をクリックします。
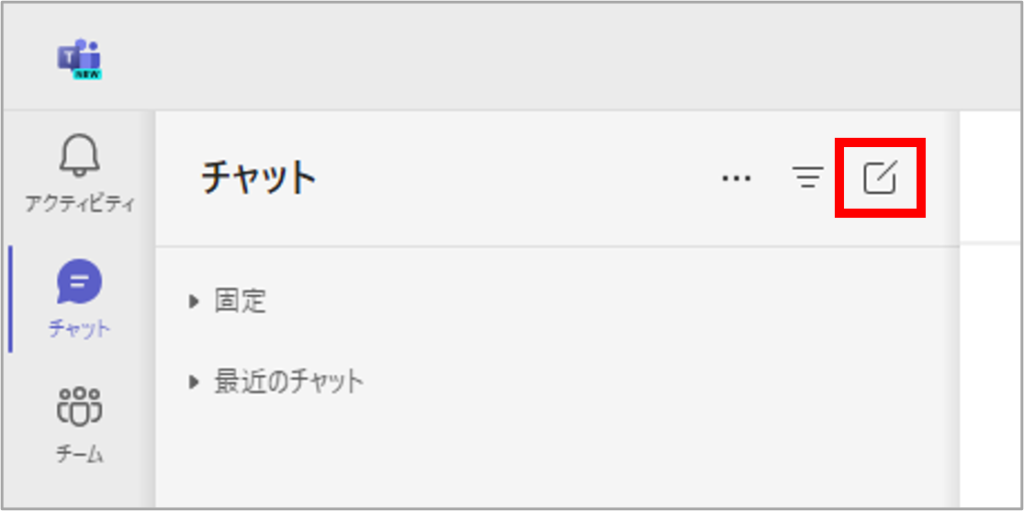
Teamsの上部にある検索窓に会話したい相手の名前もしくはメールアドレスを入力します。
メンバーの候補が表示され、該当の相手を選択するとチャットを開始することができます。

グループチャットの作成
上部にある「新しいチャット(Ctrl+N)」をクリックします。
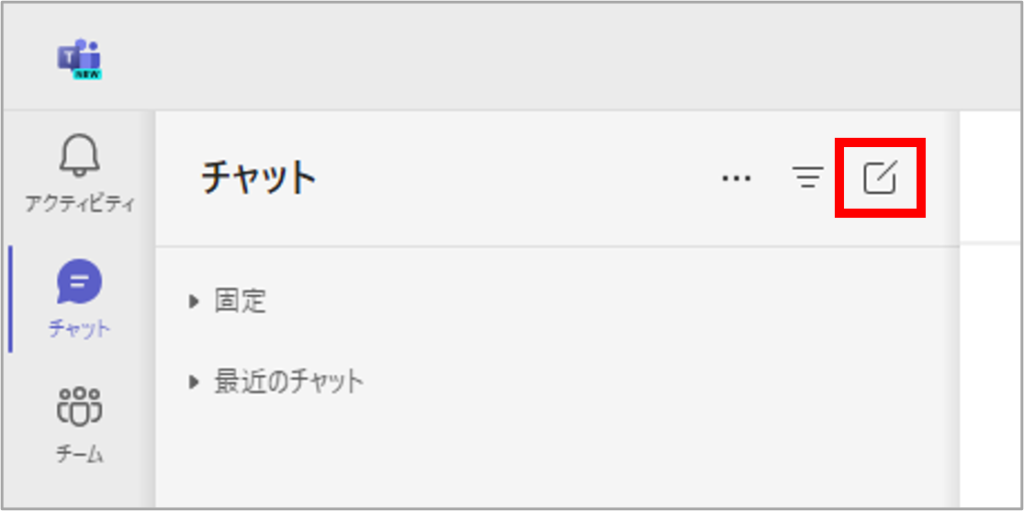
Teams上部の検索窓の右側にあるグループ名を追加をクリックします。


グループ名を任意で入力し、グループに追加したいメンバーを名前もしくはメールアドレスを入力し、2人以上追加します。

チャットの固定
チャットの固定をすることで、よく連絡する相手やグループのチャットを常に上部に表示することができます。
- 該当のチャットを選択し「・・・」をクリック
- 固定をクリック
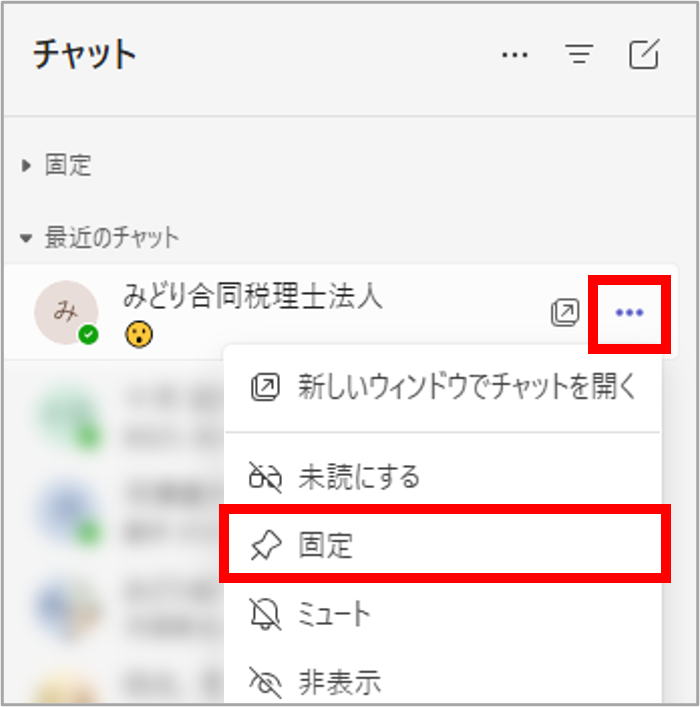
投稿する際の便利機能
チャットで投稿する際の便利な機能をご紹介します。
メンション
「@+ユーザー名」で個人をメンションすることができます。「@+半角スペース」でメンバーの候補を表示することが可能です。
チャットの数が多くなると確認漏れが発生する可能性があるため、メンションして相手に気づいてもらえるようにすることをおすすめします。
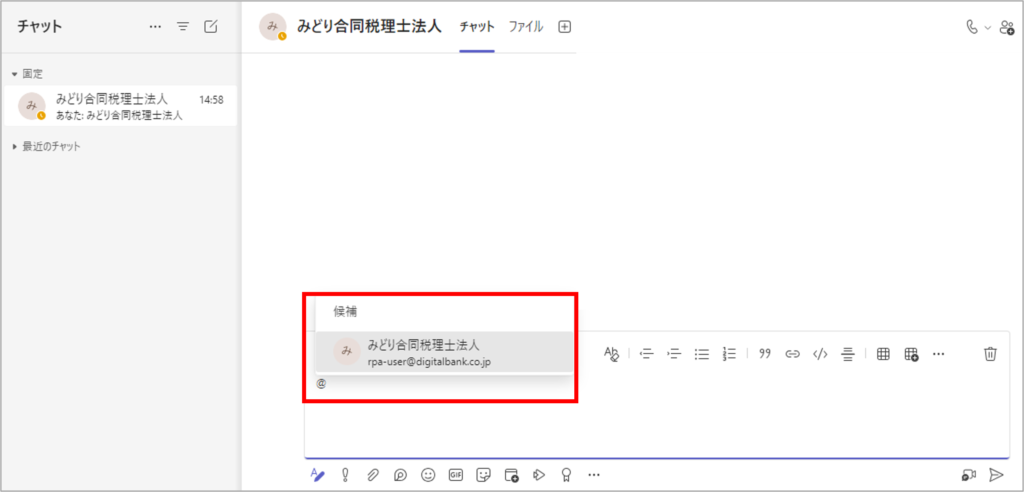
メンションについての詳しい内容はこちら
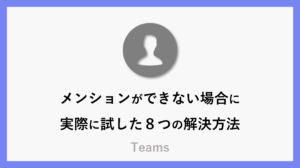
ここからは、下にあるアイコンとその機能についてご紹介します。
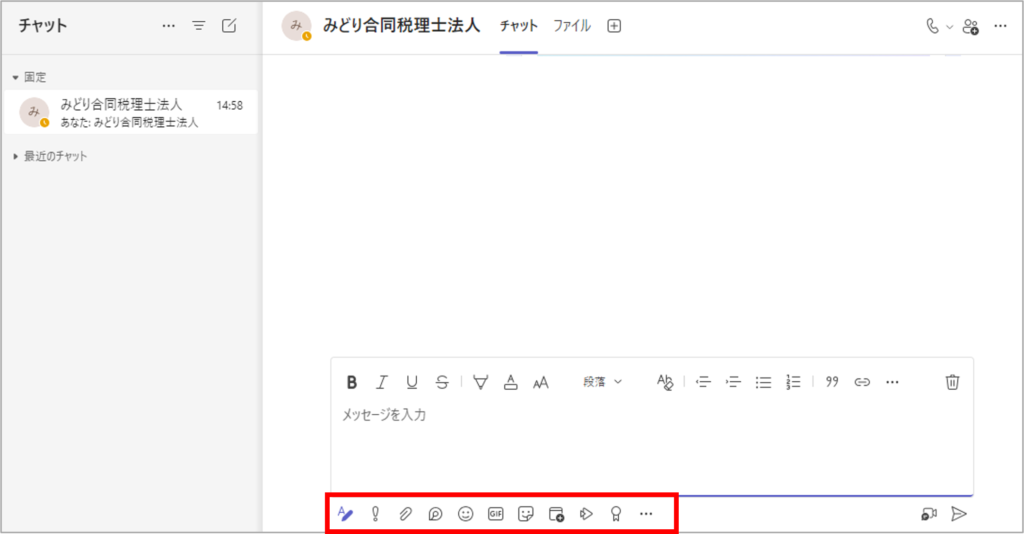
書式
書式をクリックすると、メッセージ入力欄が広がり、上部に様々な機能が表示されます。(左から順)

書式に関する詳しい内容はこちら
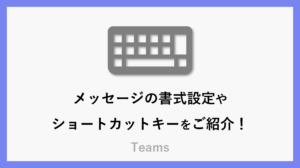
配信オプションを設定する
メッセージを送信する際に標準・重要・緊急の3つから選択することができます。
- 標準
通常通りの送信 - 重要
メッセージの上部に「重要!」と表示 - 緊急
受信者が既読するまで、2分間隔で220分間通知を受け取る
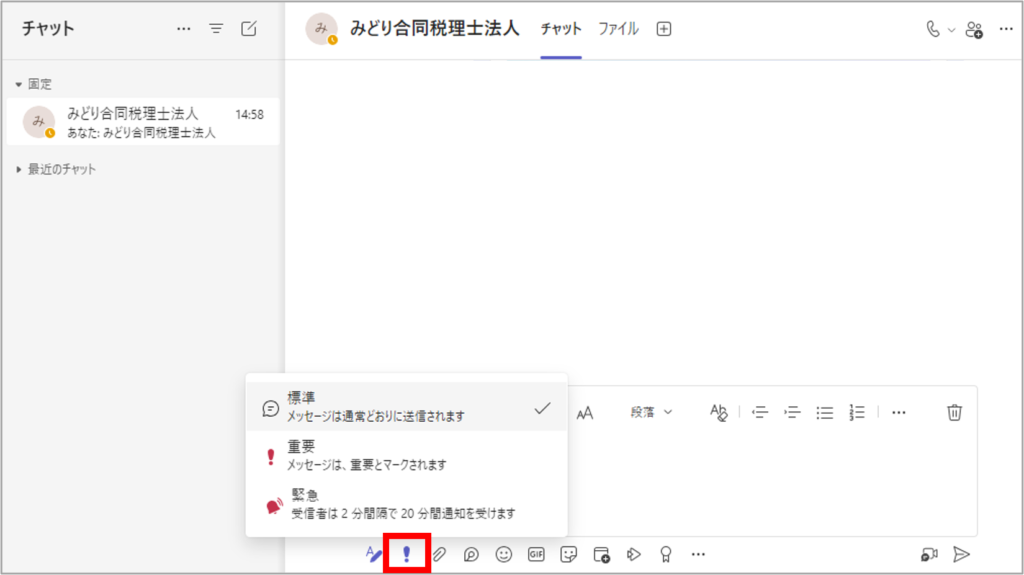
ファイルを添付
OneDriveまたはコンピューターにあるファイルを添付して送信し、共有します。共有したファイルは共同編集することが可能です。
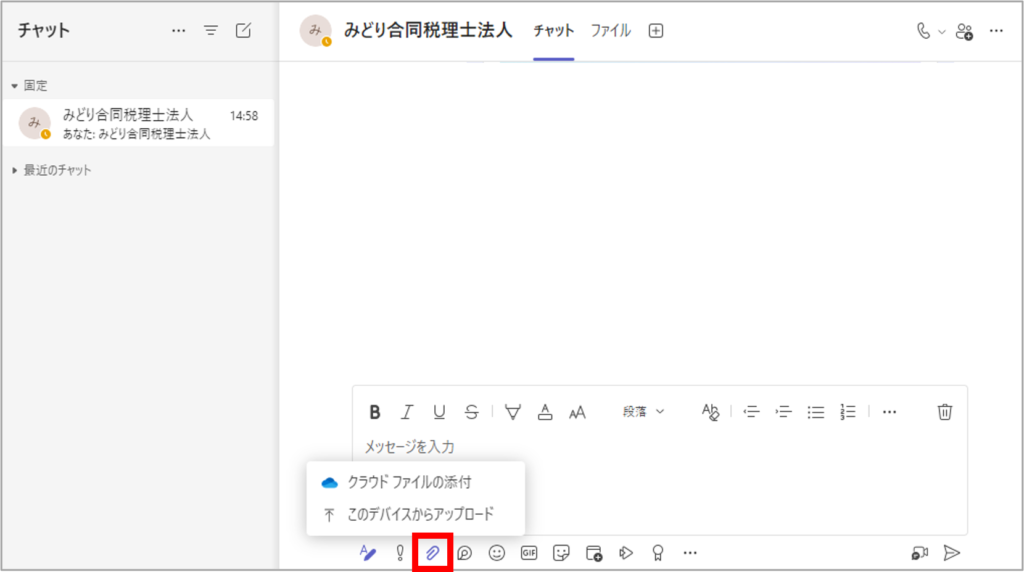
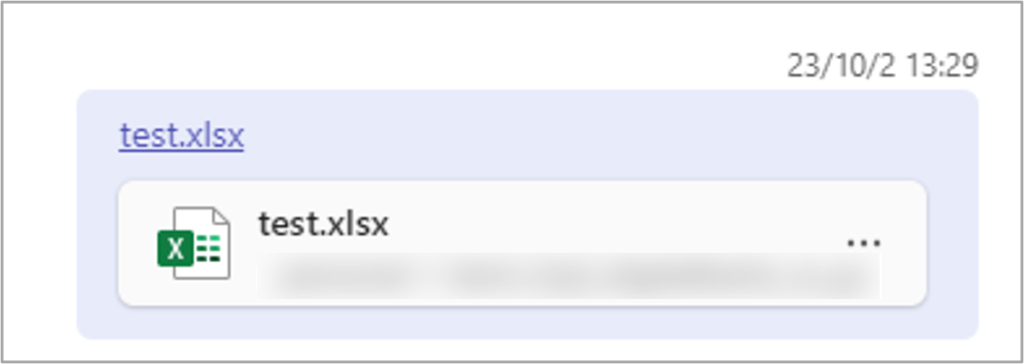
共有したファイルは、全て「ファイル」タブに保存されます。
「ファイル」タブはフォルダーで分けることが出来ないためフォルダーで分ける必要がある場合は、チーム・チャネルを作成することをおすすめします。
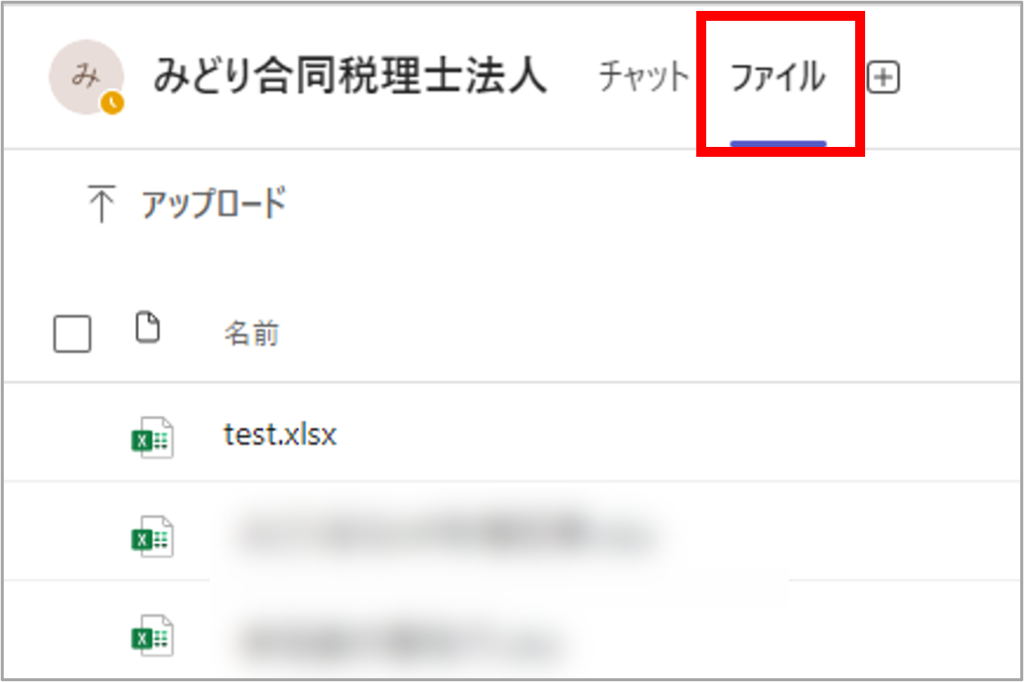
Loopコンポーネント
Loopコンポーネントで送信したメッセージは、相手と共同編集することが可能です。
ちょっとしたタスク管理などに使用すると便利に使用できます。

絵文字
絵文字を送信することができます。
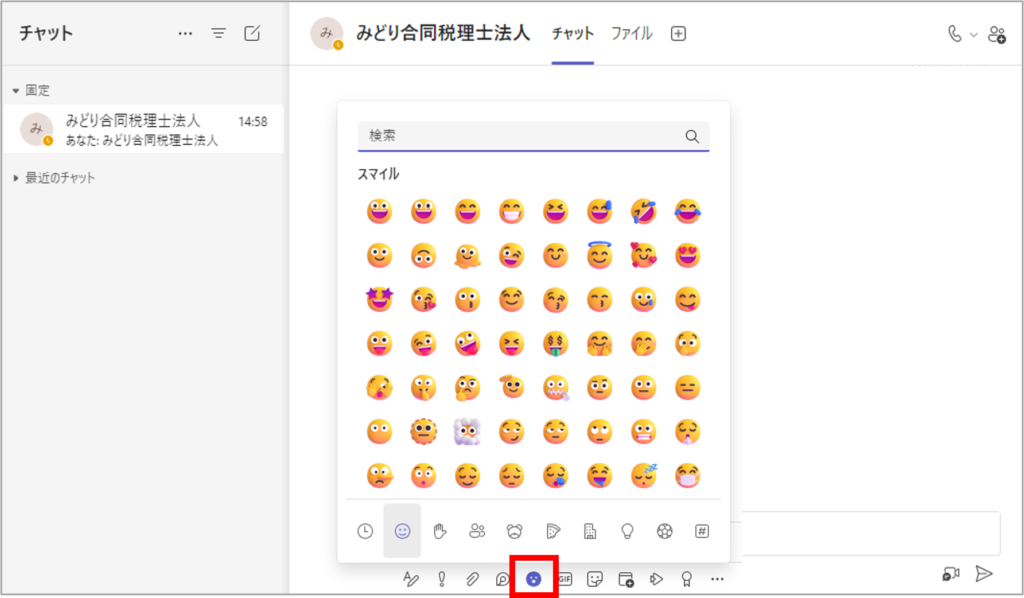
GIF
GIFを送信することができます。
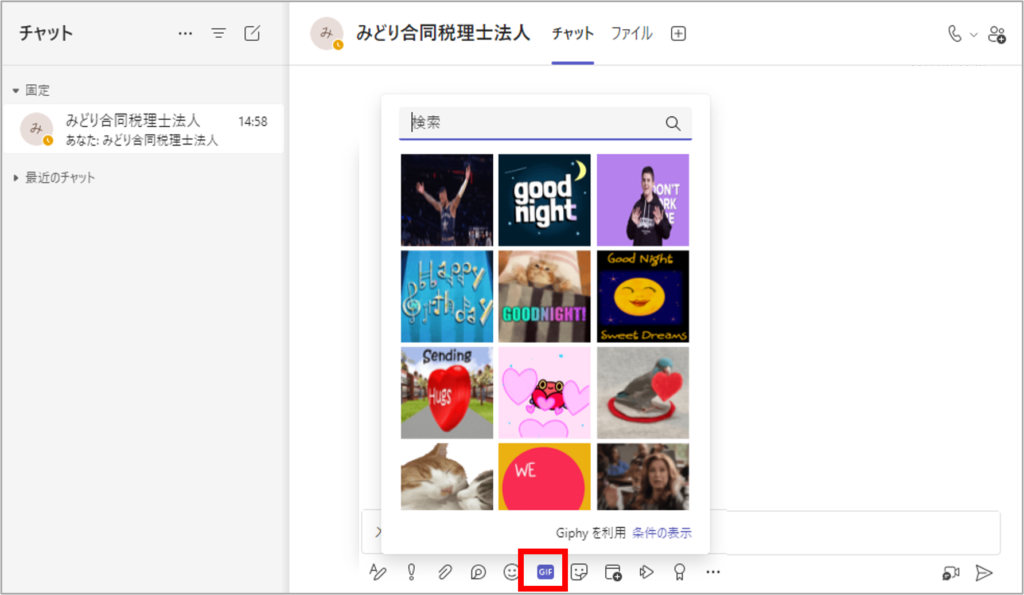
ステッカー
ステッカーを送信することができます。
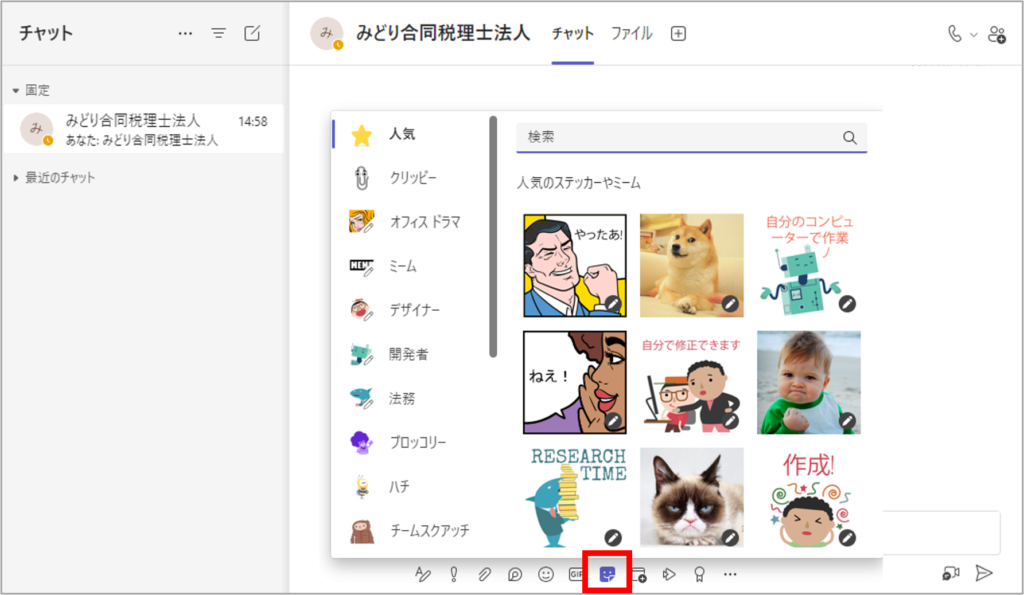
会議をスケジュール
チャット内のメンバーで会議のスケジュールを設定することができます。
メンバーの追加も可能です。
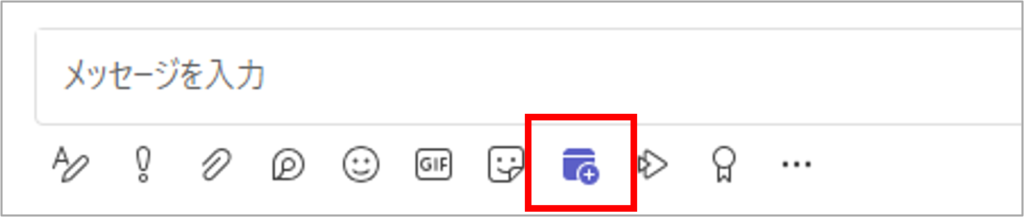
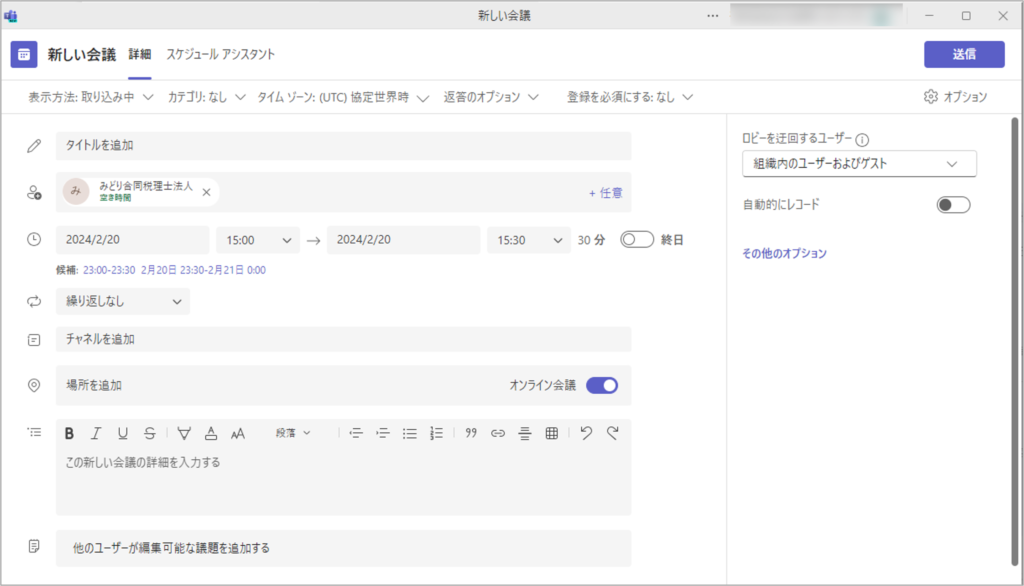
Stream
Microsoft StreamとTeamsを繋げることが可能です。

ファイル保存場所
ファイルを添付してメッセージを送信した場合やファイルタブからファイルをアップロードした場合、
ファイルタブに保存されると同時に自身のOneDriveにも保存されます。
保存したファイルは、「自分のファイル > Microsoft Teams チャット ファイル」に保存されます。
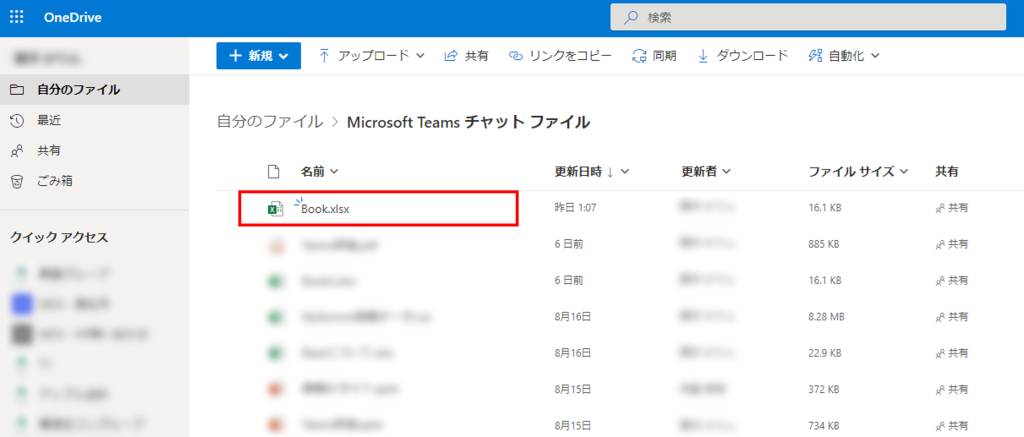
\ 業務効率化・補助金情報をお届け/
みどりデジタルサポートでは、Microsoft 365を活用した研修やサポートサービスを幅広く提供しています。特に、Power BIやPower Automate、Power Appsの研修は、ExcelやWord以外のMicrosoft 365ツールも活用したい企業様に最適です。
詳しいサービス内容や研修プランについては、資料をご一読ください!
\ 活用事例も掲載しています /
さらに詳しいご質問やご相談がございましたら、どうぞお気軽にお問い合わせください。