Microsoftが提供するOneDrive(個人用のオンラインストレージサービス)をブラウザー上で使用する際のファイル保存とリンク共有方法をご紹介します。
OneDriveの特徴と基本設定については下記の記事をご覧ください。
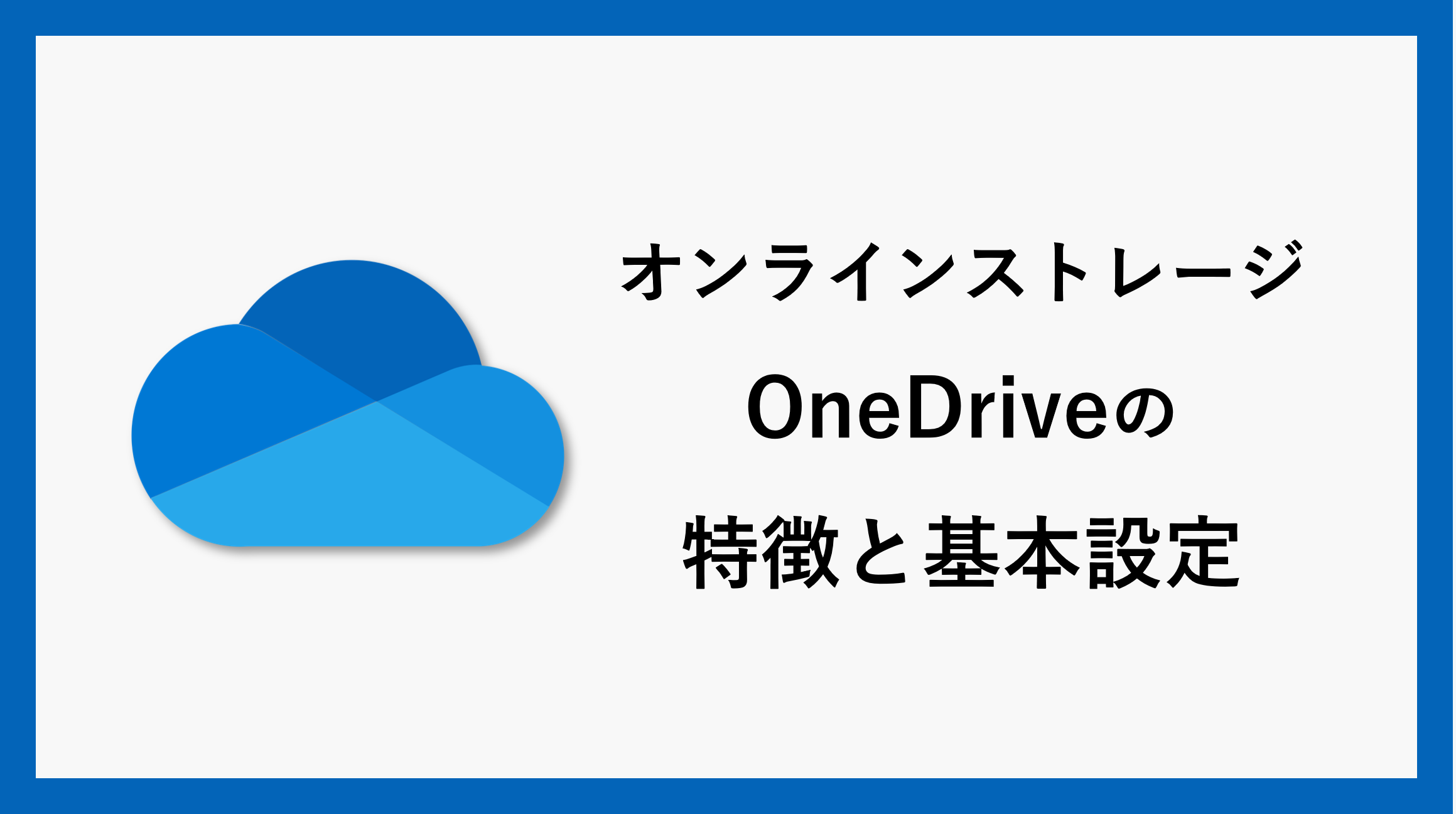
ホーム
アクセスしたファイルが最新の更新日時順に表示されます。
Word・Excel・PowerPoint・PDFでフィルターをかけてファイルを探すことができます。
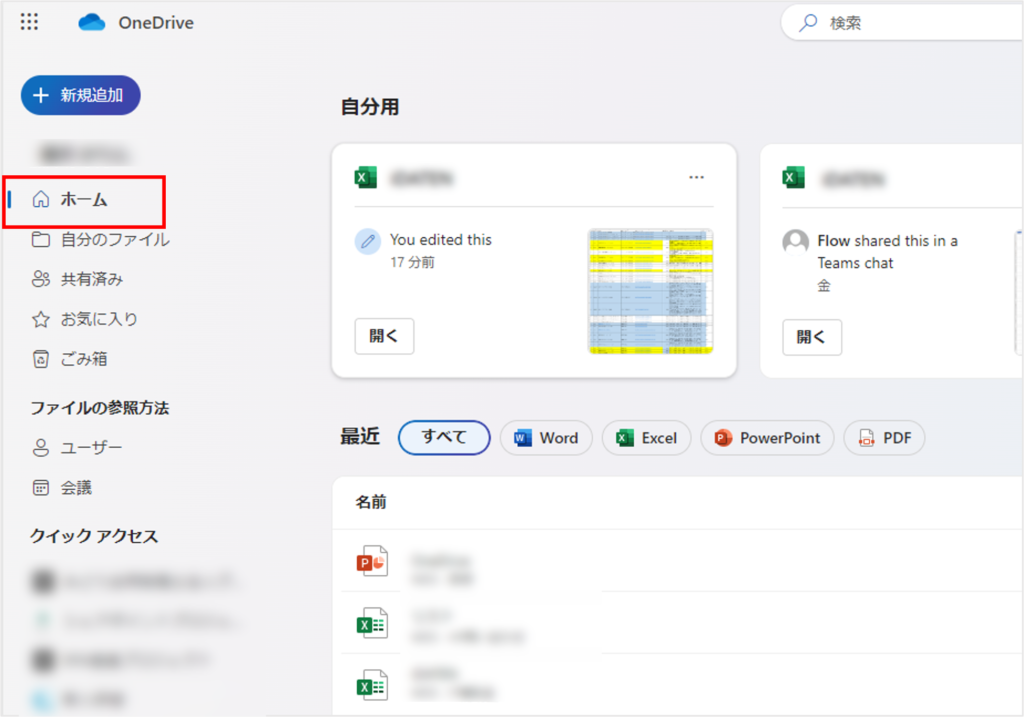
自分のファイル
自分が作成したフォルダー/ファイルは”自分のファイル”に追加されます。
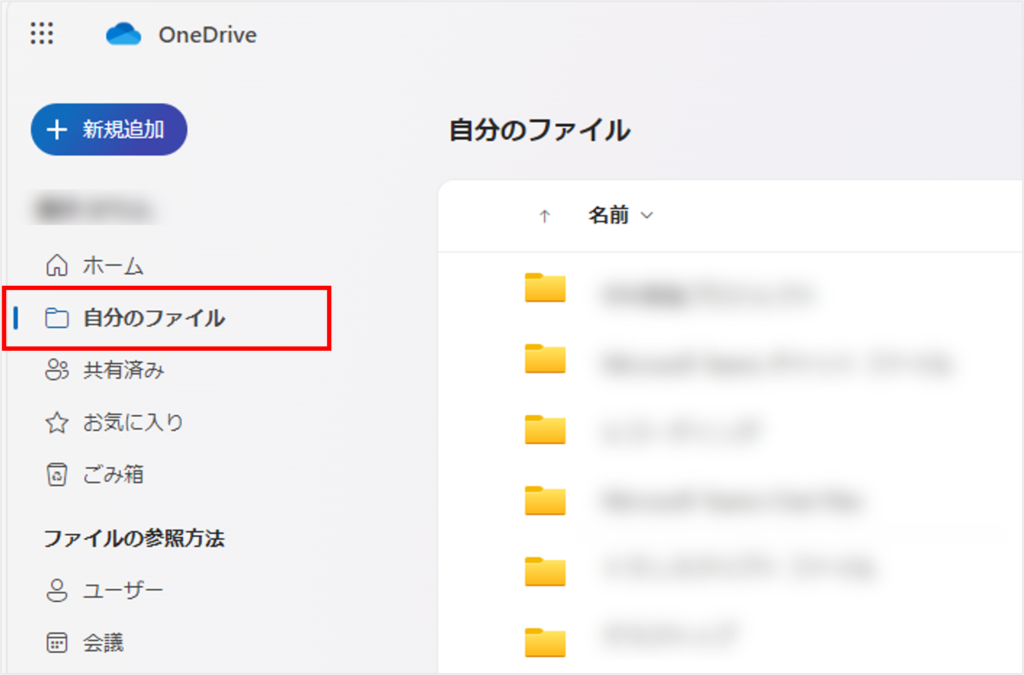
新規追加
新規追加から、新しいフォルダーやファイルを作成することができます。
ファイルのアップロード・フォルダーのアップロードでは、既存のものを保存することができます。
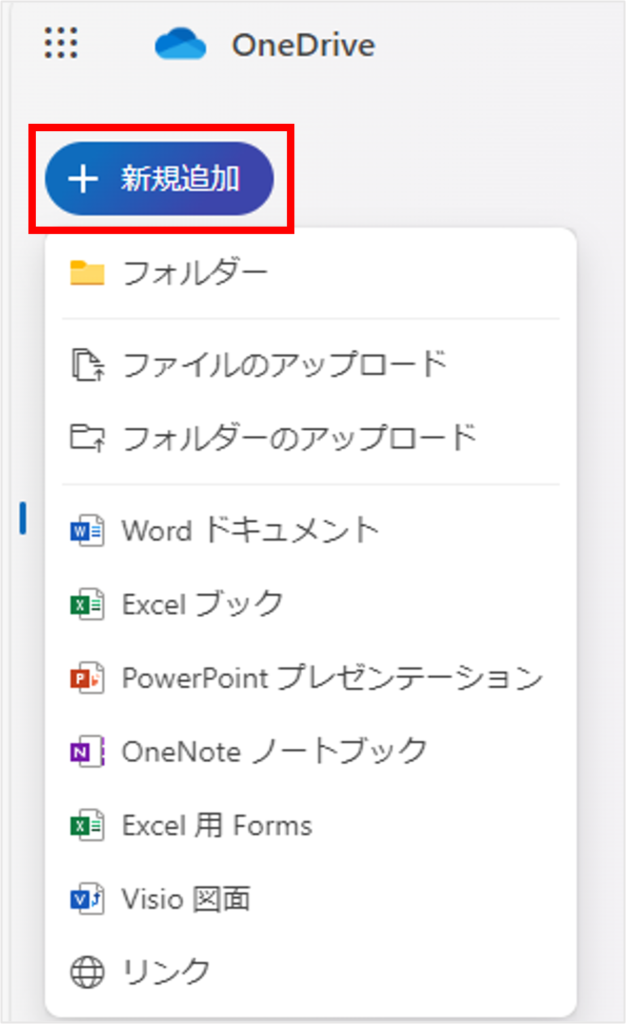
リンク作成方法
フォルダー・ファイルの他にもURLリンクを保存することができます。手順は下記のとおりです。
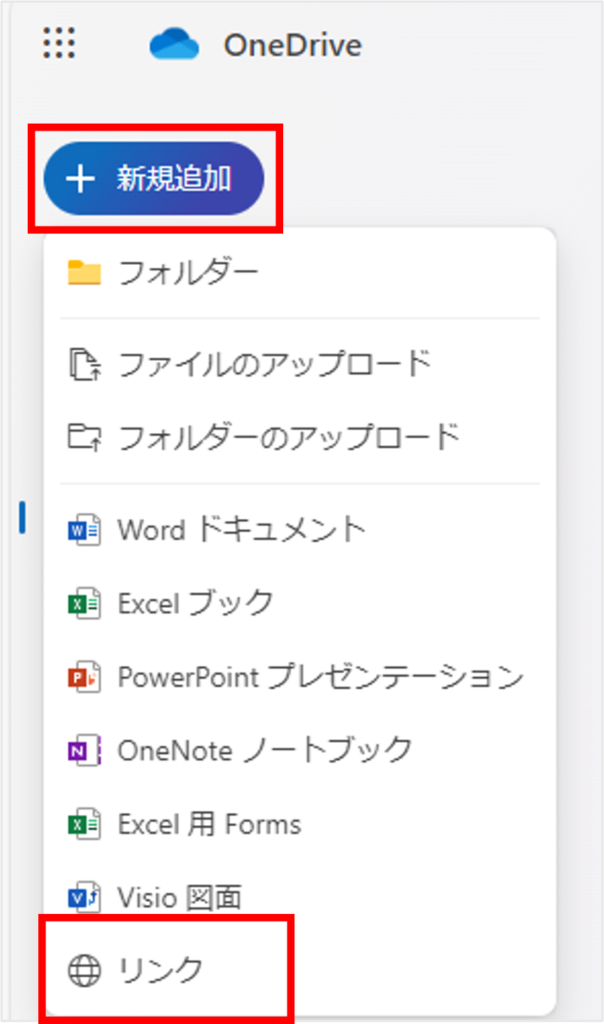
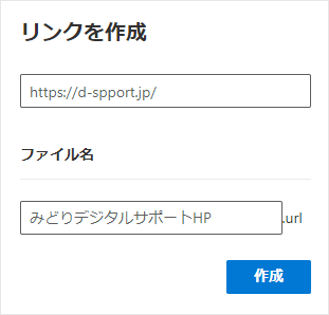
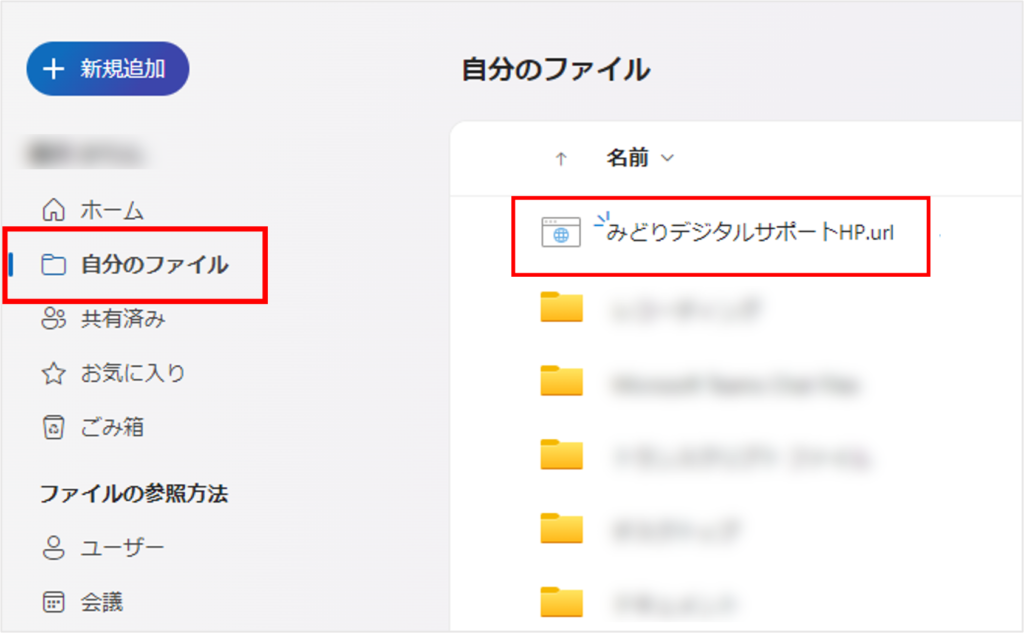
ファイルのリンク共有
自分のファイルに保存したファイルを他のユーザーに共有する方法です。手順は下記のとおりです。
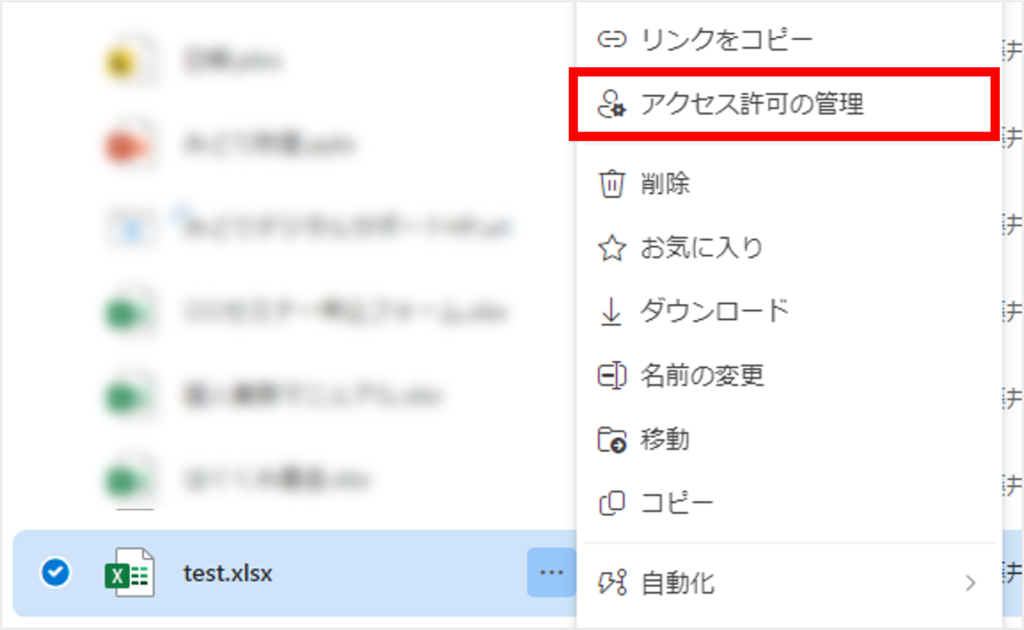
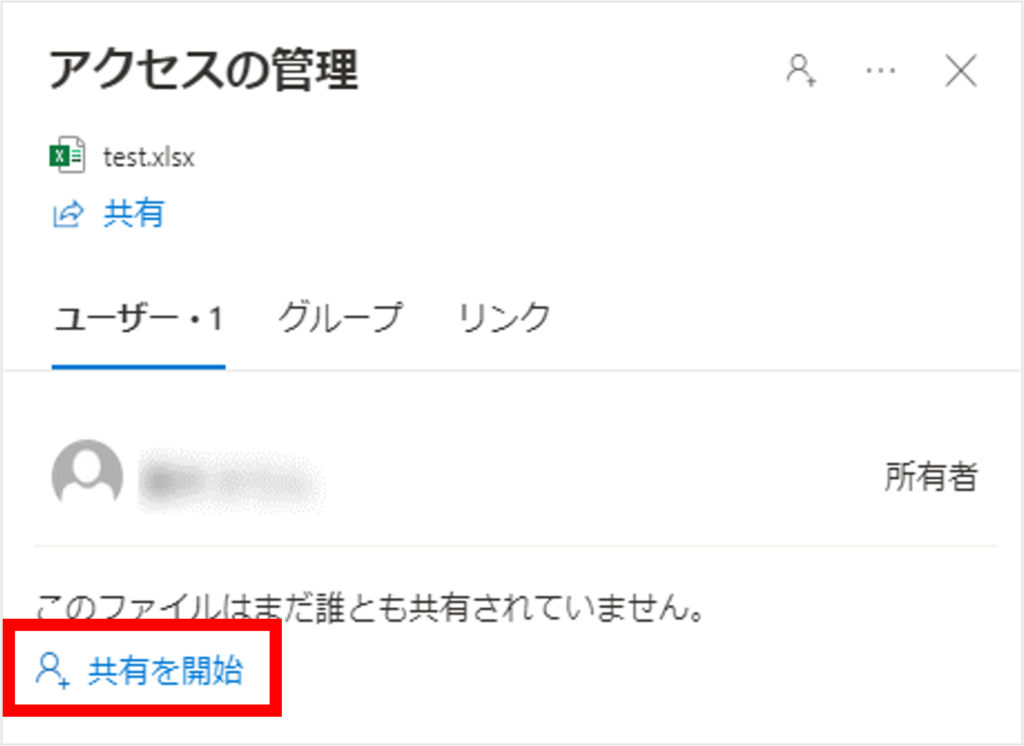
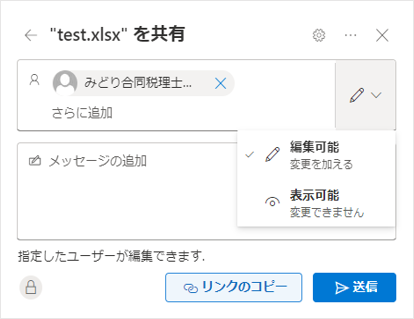
リンク共有したファイルのアクセス権の変更
リンク共有したファイルの権限を変更することができます。権限を変更することで、よりセキュリティを高度にすることができます。
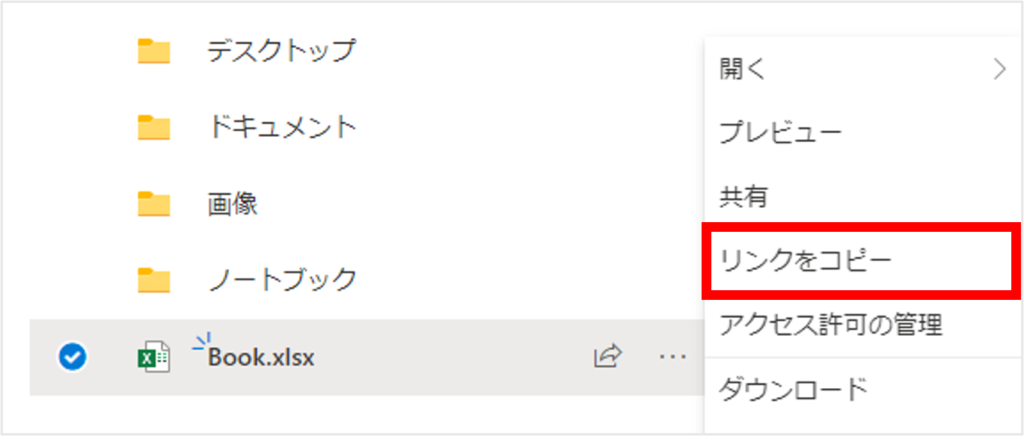
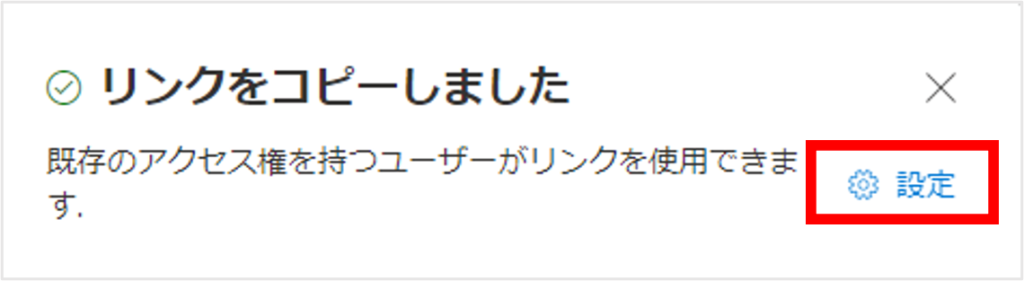
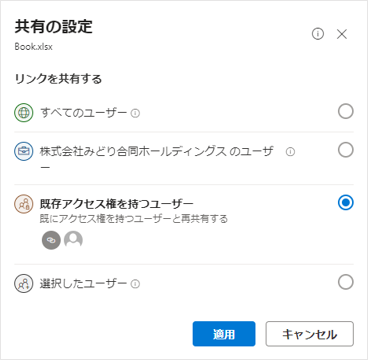
| 項目 | 詳細 |
|---|---|
| すべてのユーザー | リンクを知っているユーザーは誰でも編集・閲覧が可能 ※有効期限を指定したりパスワードを設定することも可能 |
| (会社名)のユーザー | 組織内のユーザーは誰でも編集・閲覧が可能 |
| 既存のアクセス権を持つユーザー | アクセス権を付与したユーザーのみ編集・閲覧が可能 |
バージョン履歴
過去に保存したバージョンを開いたり復元したりすることができます。
ファイルを選択して、「…」から「バージョン履歴」をクリックします。

画面右側に表示されるバージョン履歴の復元したいバージョンを選択して「…」から「復元」します。
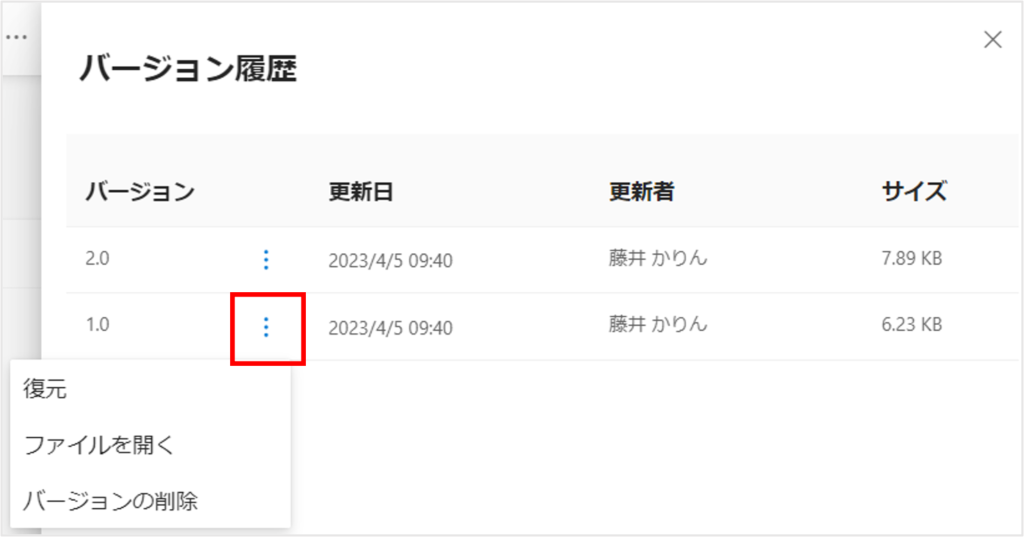
共有済み
自分が共有したり共有されたりしたフォルダー/ファイルが表示されます。
フォルダー・Word・Excel・PowerPoint・PDFでフィルターをかけてファイルを探すことができます。
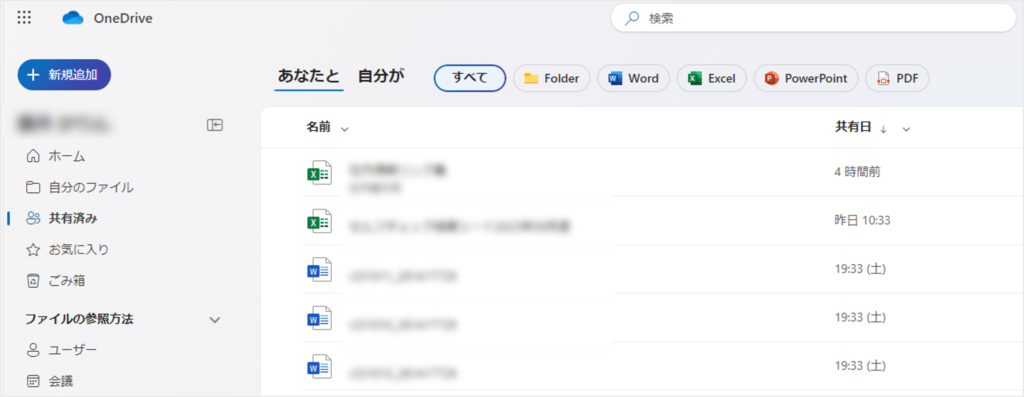
お気に入り
ファイルを選択して、表示される「★お気に入り」に追加しておくと、お気に入り欄からファイルにアクセスすることが出来ます。もう一度「★」をクリックするとお気に入りを解除することが出来ます。
Word・Excel・PowerPoint・PDFでフィルターをかけてファイルを探すことができます。
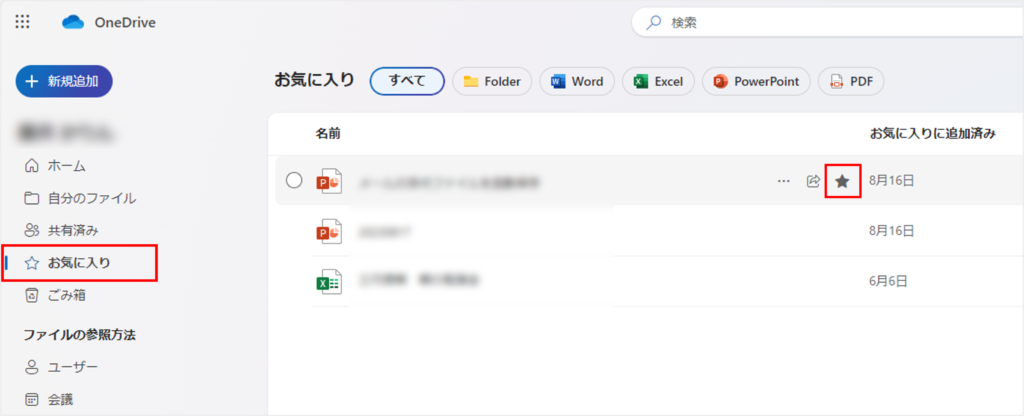
ごみ箱
削除したファイルは、完全に削除されずごみ箱に移動します。
「ごみ箱を空にする」をクリックするとごみ箱内の全てのファイルが削除されます。
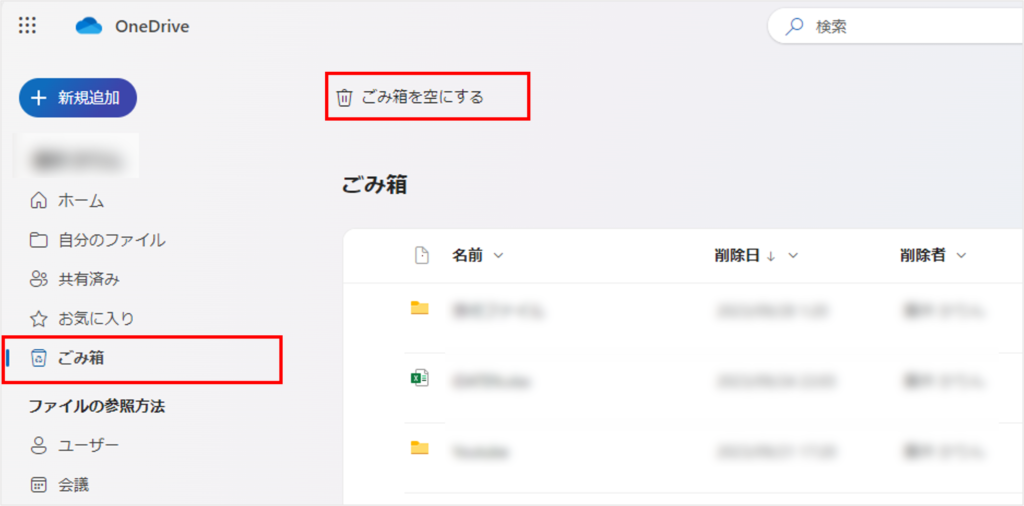
ユーザー
Teamsのチャットでやり取りしたファイルがユーザー別に表示されます。
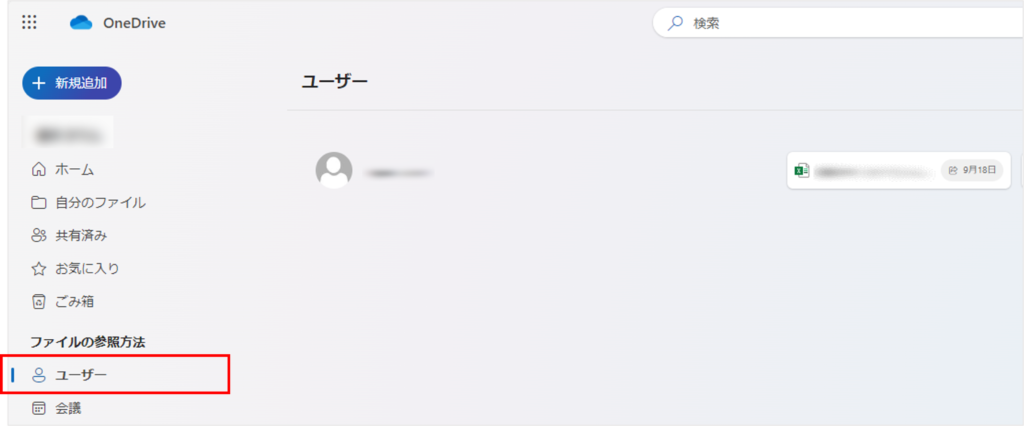
会議
会議内で共有したファイルが会議別に表示されます。
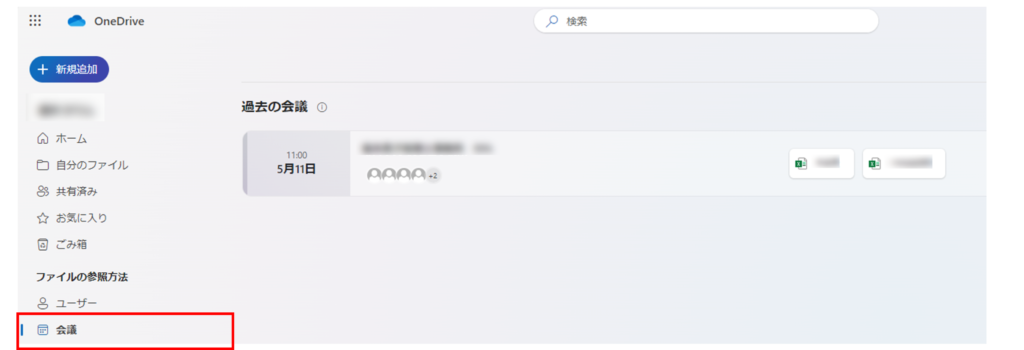
検索
画面上部にある検索窓では、ファイル名を入力して検索することが出来ます。
また自分のファイル、すべてのファイル、組織全体を選択して探すことが出来ます。
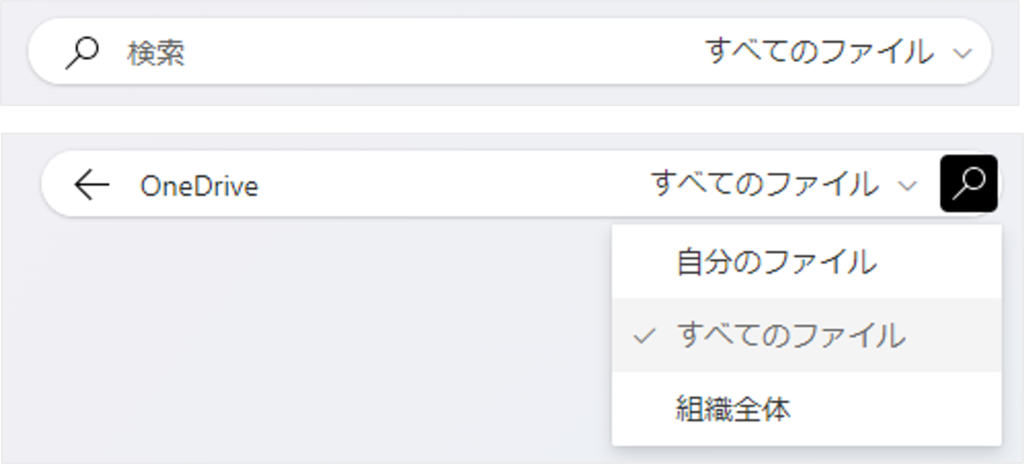
まとめ
ブラウザー上でOneDriveを使用する際のファイル保存とリンク共有方法をご紹介いたしました。ファイルの共有をOneDriveに変更すると、共同で編集・閲覧することができ、作業が効率的になります。
\ 業務効率化・補助金情報をお届け/
みどりデジタルサポートでは、Microsoft 365を活用した研修やサポートサービスを幅広く提供しています。特に、Power BIやPower Automate、Power Appsの研修は、ExcelやWord以外のMicrosoft 365ツールも活用したい企業様に最適です。
詳しいサービス内容や研修プランについては、資料をご一読ください!
\ 活用事例も掲載しています /
さらに詳しいご質問やご相談がございましたら、どうぞお気軽にお問い合わせください。


