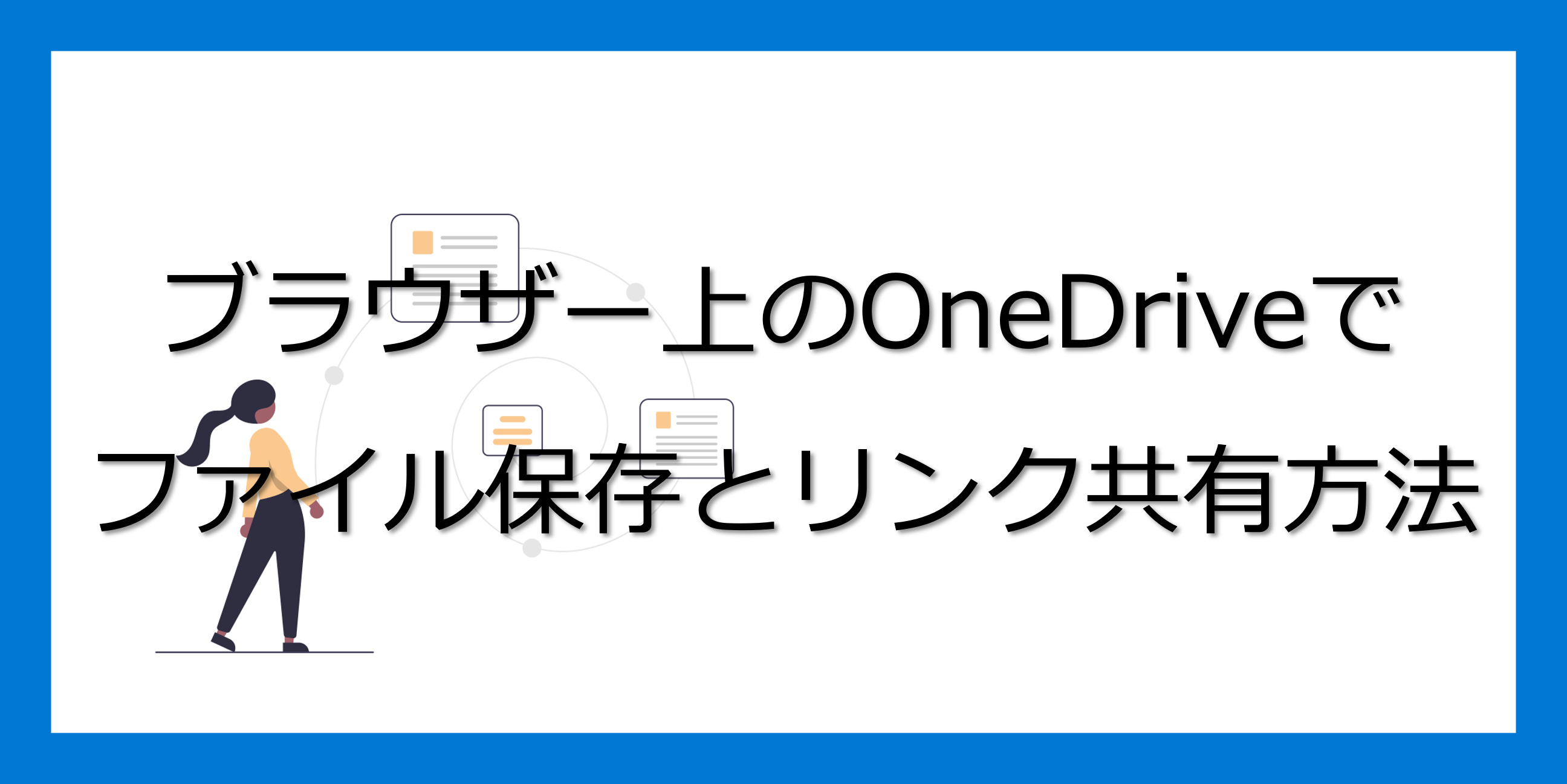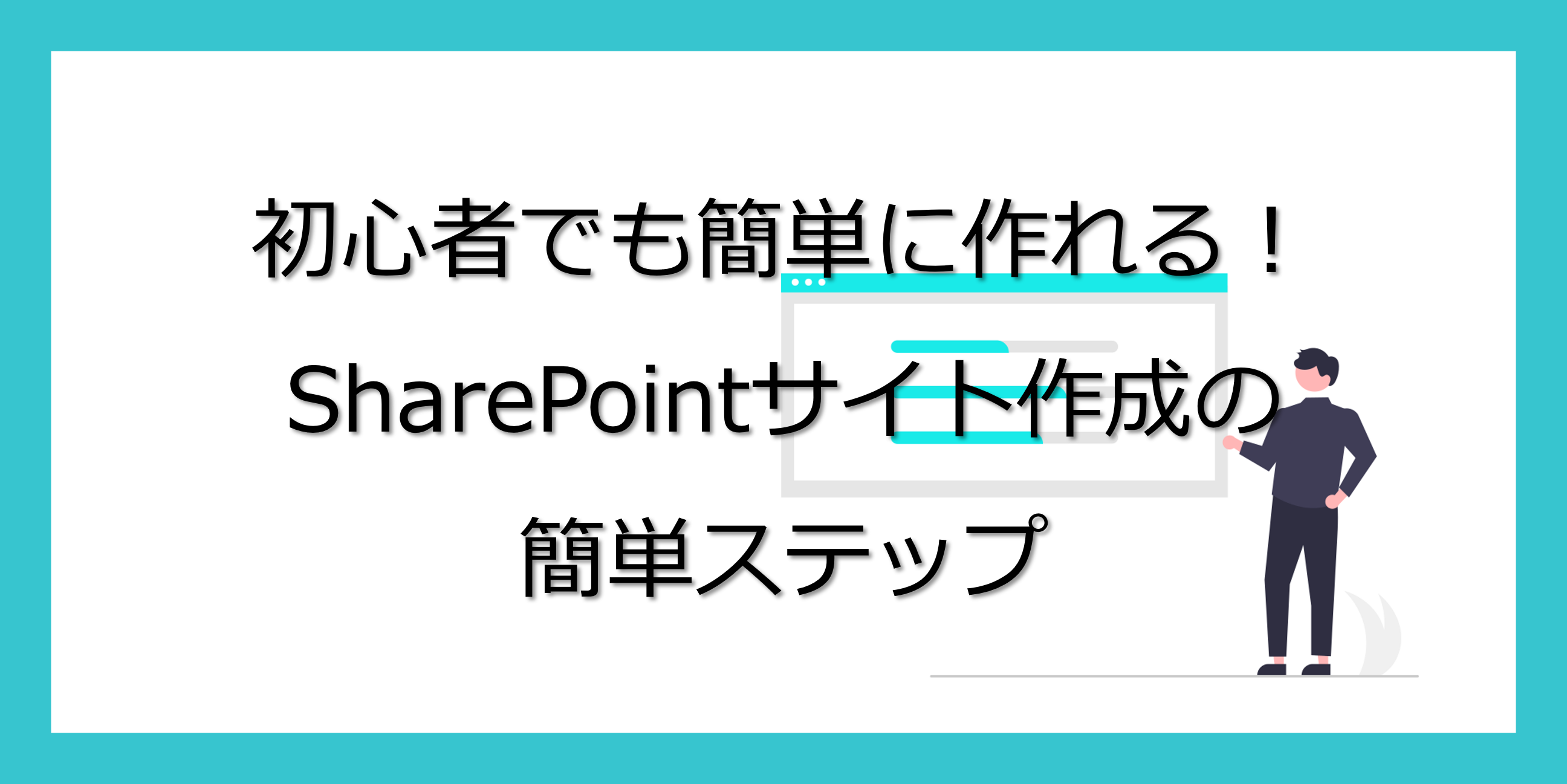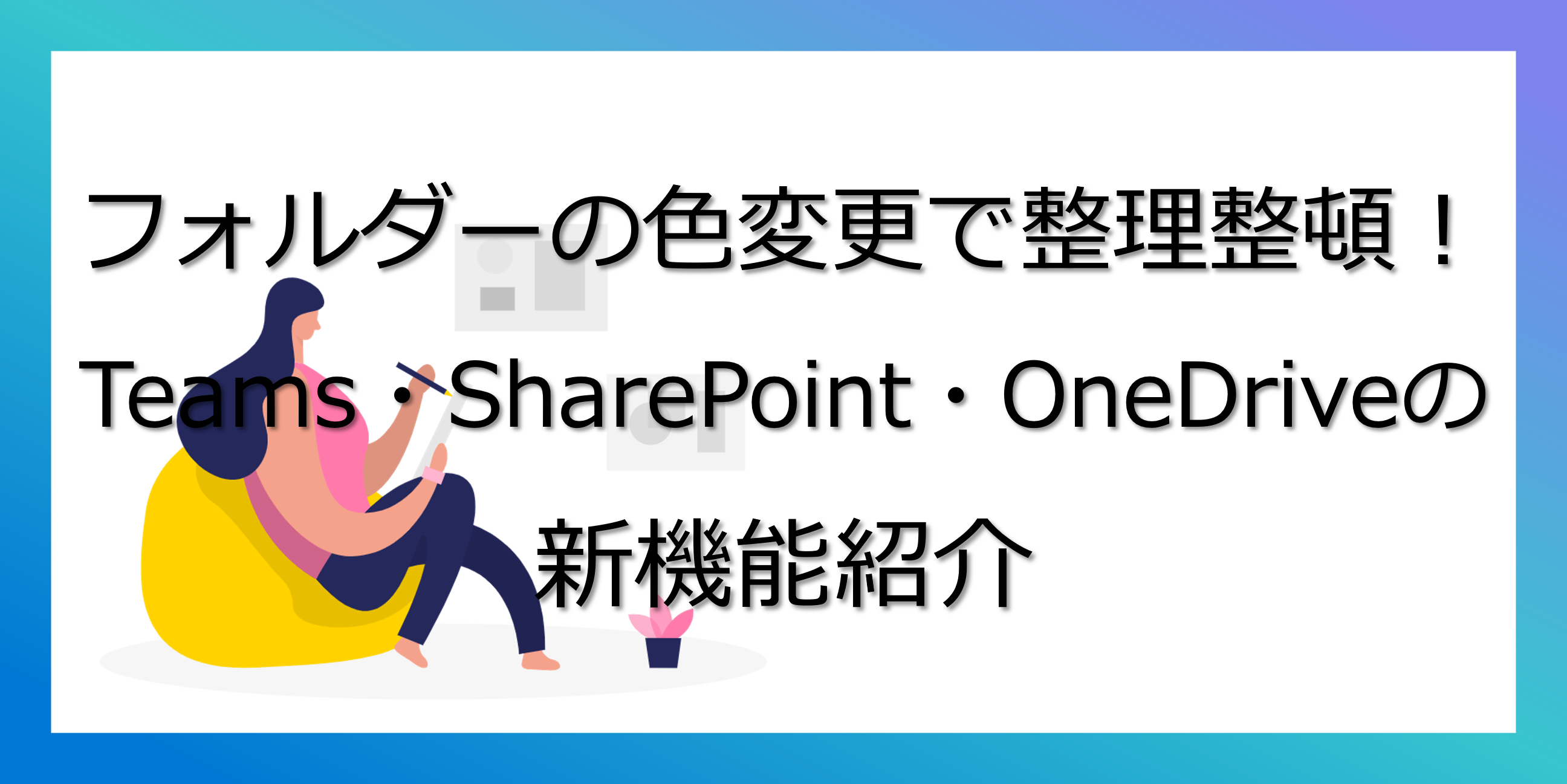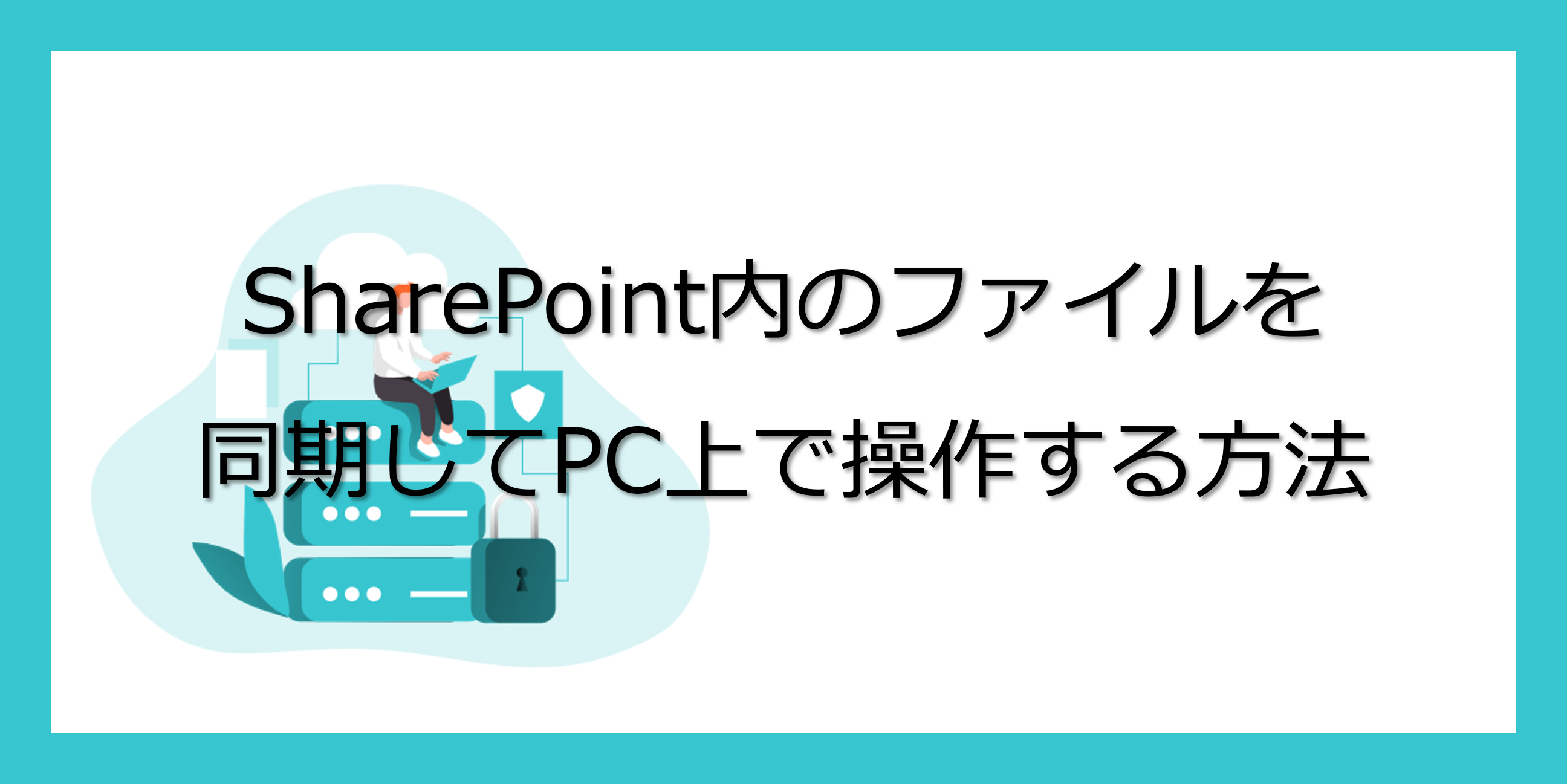SharePointでは、複数のサイトを作成することができます。初期設定ではサイト名が含まれた自動生成のロゴが表示されますが、作成したサイト一覧を見た際に自分のサイトを素早く見つけるためには、ロゴを変更しておくことがおすすめです。
しかし、SharePointのサイト名やロゴを変更したいと思っても、どこで設定できるのか分からない方もいるかもしれません。
そこで、今回はSharePointのサイト名とロゴの変更方法をご紹介します。
サイト名の変更
SharePointのサイト名とは、SharePointを開いたときに左上に表示される下記の赤枠部分になります。
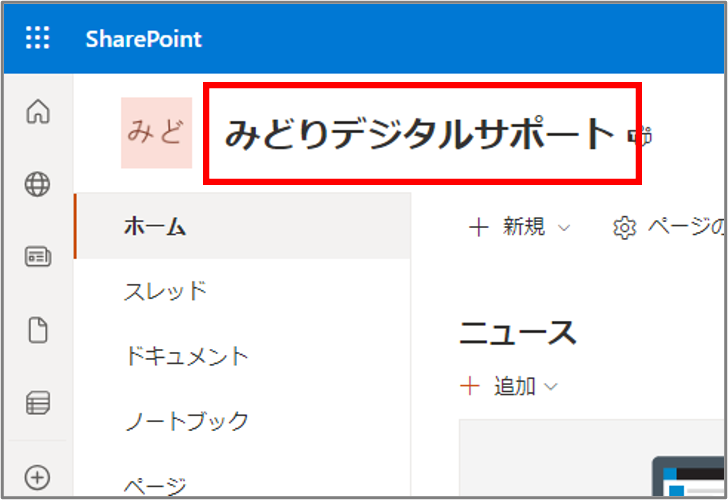
SharePointサイトの右上にある歯車マークの設定から「サイト情報」をクリックします。
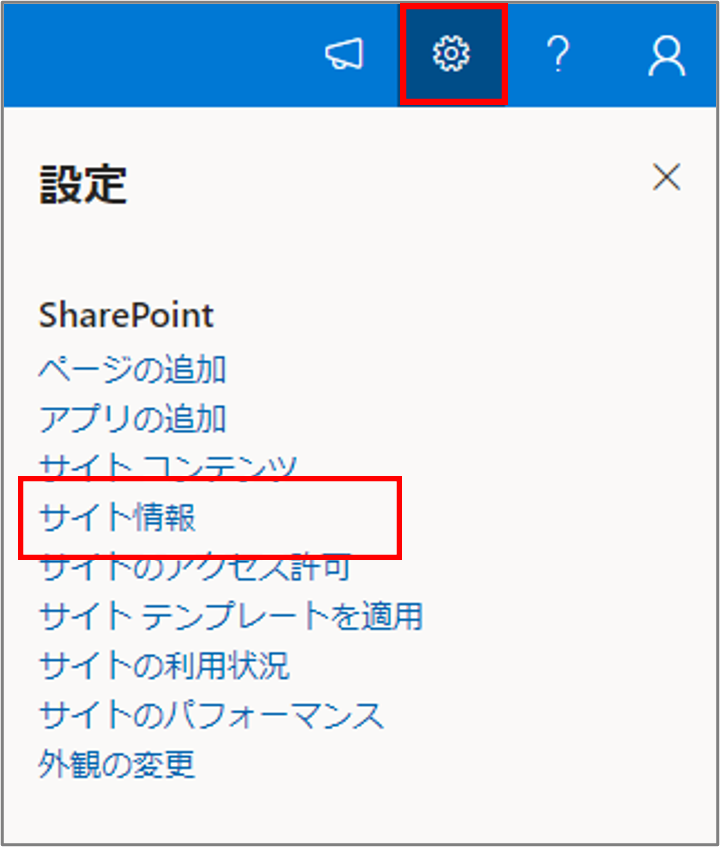
サイト情報の「サイト名」を変更して「保存」で完了です。
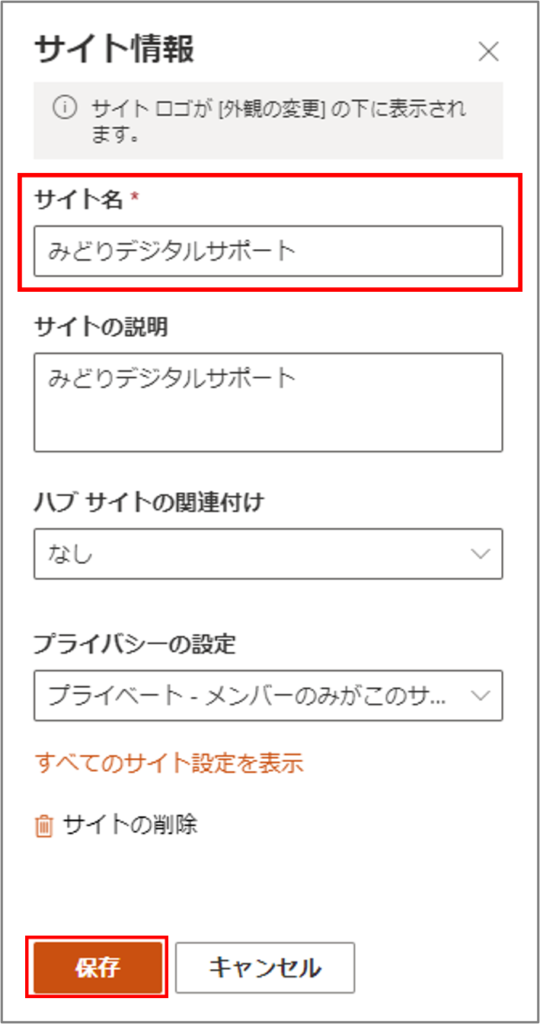
サイトロゴの変更
SharePointのサイトロゴとは、SharePointを開いたときに左上に表示される下記の赤枠部分になります。サイトロゴを変更することで、他のサイトとの見分けもすぐに出来ると思います。
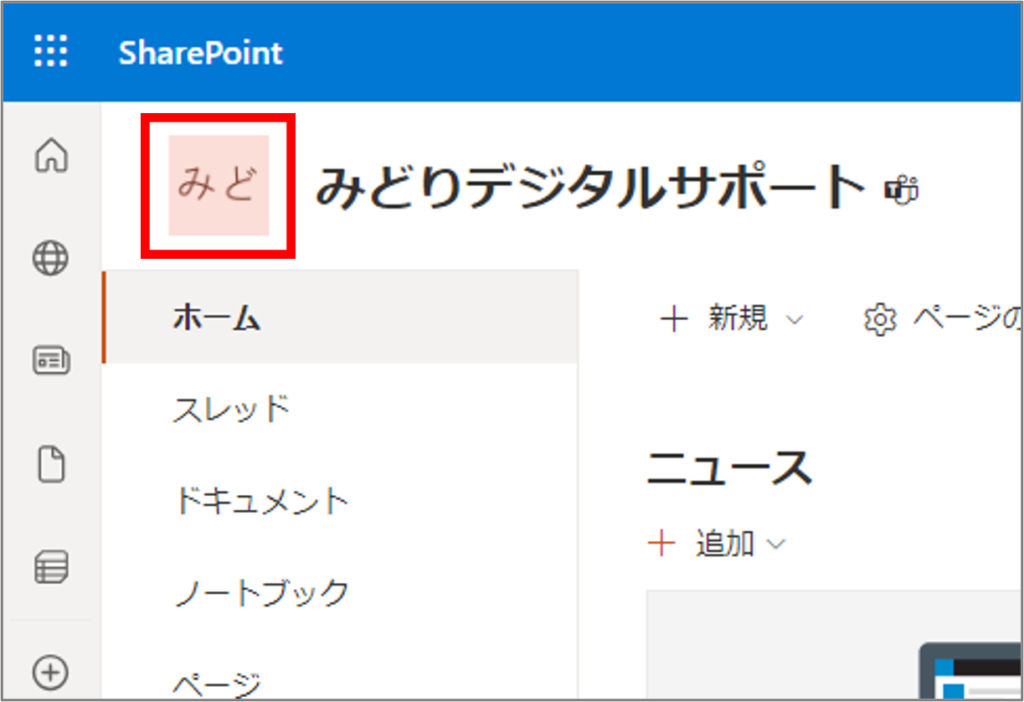
SharePointサイトの右上にある歯車マークの設定から「外観の変更」をクリックします。
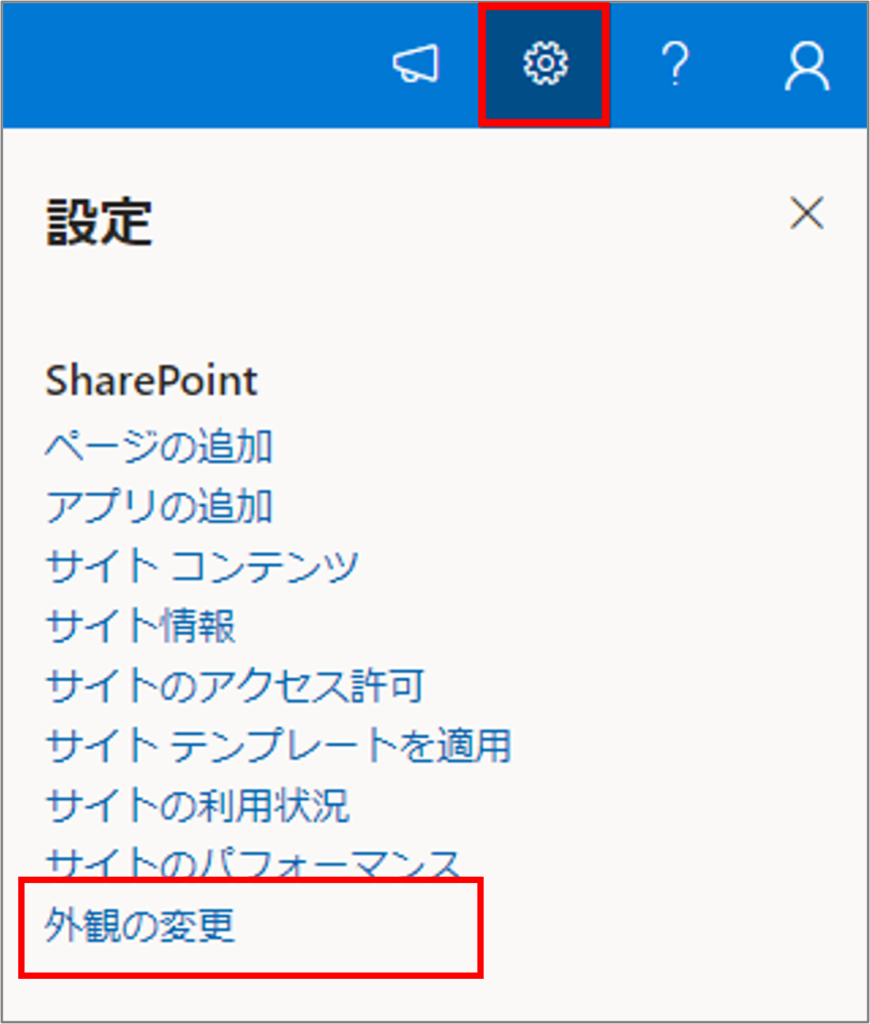
外観の変更にある「ヘッダー」を選択します。
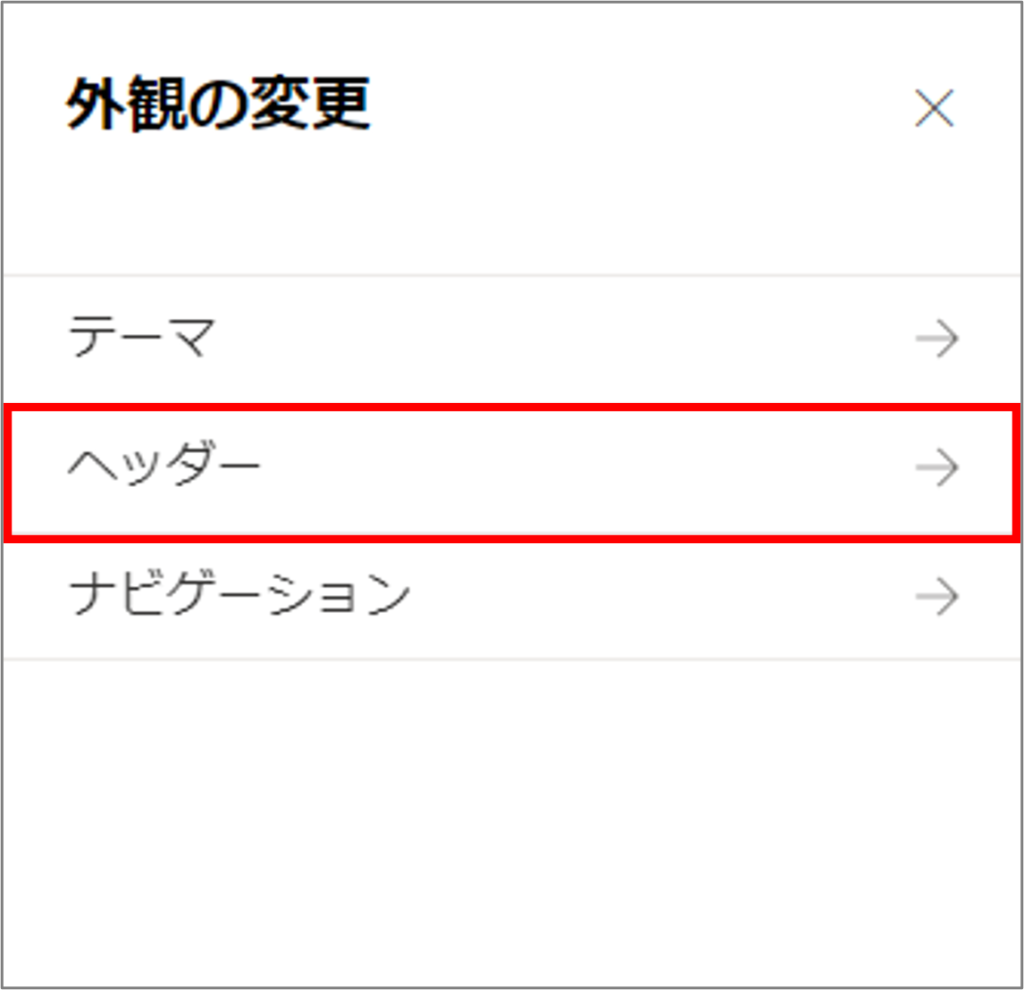
サイトロゴにしたい画像をアップロードして「保存」で完了です。
「サイトロゴの縮小表示」では、検索・サイトカード等でロゴが必要な場所に表示されます。サイトロゴと同じ画像を変更しても良さそうです。
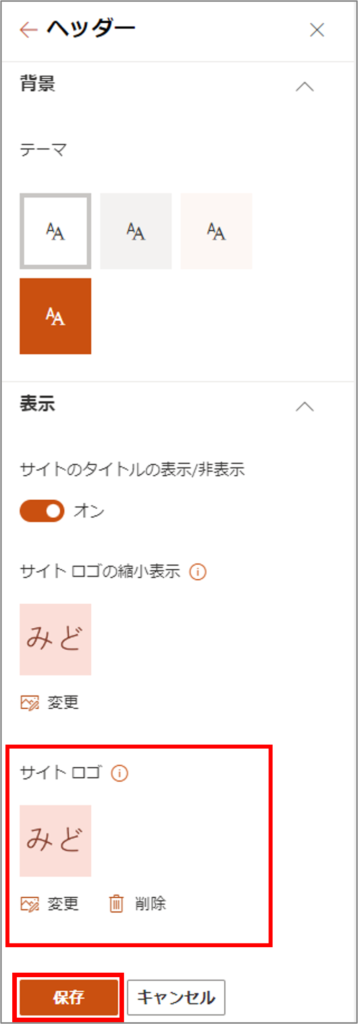
まとめ
サイト名やサイトロゴを急に変更すると、SharePointサイトのチームメンバーが分からなくなる可能性がありますので、情報共有してから変更するようにしましょう。SharePointサイトは細々としたカスタイマイズができますので、ぜひお試しください。
みどりデジタルサポートでは、Microsoft365に関する研修を中心に、様々なサポートサービスを提供しています。主に、Power BI、Power Automate、Power Appsといったツールの研修を行っており、Microsoft365を導入しているがExcelやWord以外のツールも活用したいと考えている方に最適です。
\今なら研修費用に助成金が使えます!/
Teamsでのコミュニケーションをスムーズに!Teamsの使い方がよく分かるおすすめ本です!