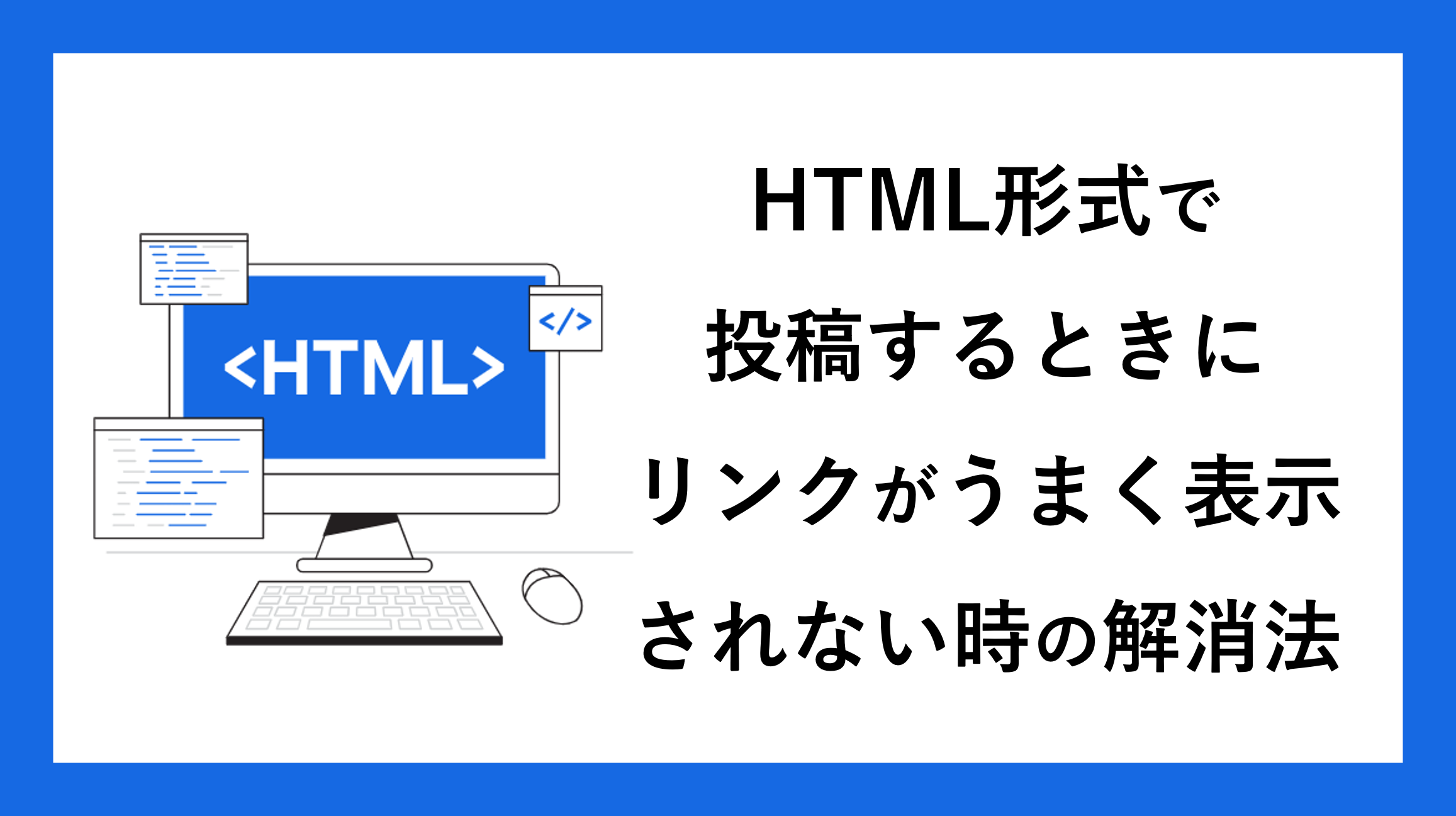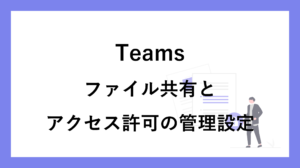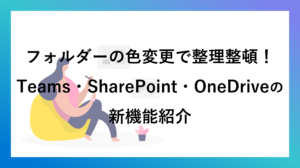PowerAutomateにあるTeamsに「チャットまたはメッセージを投稿する」やメール送信のアクションでは、HTML形式のメールを送ることが可能です。
このアクションを使ってリンク付きのメールを送りたかったのですが、送信した結果リンクのHTML形式が壊れていてテキストのみになっていました。
そのような場合には「作成」というアクションを使用することでHTMLが壊れるのを防ぐことができます。
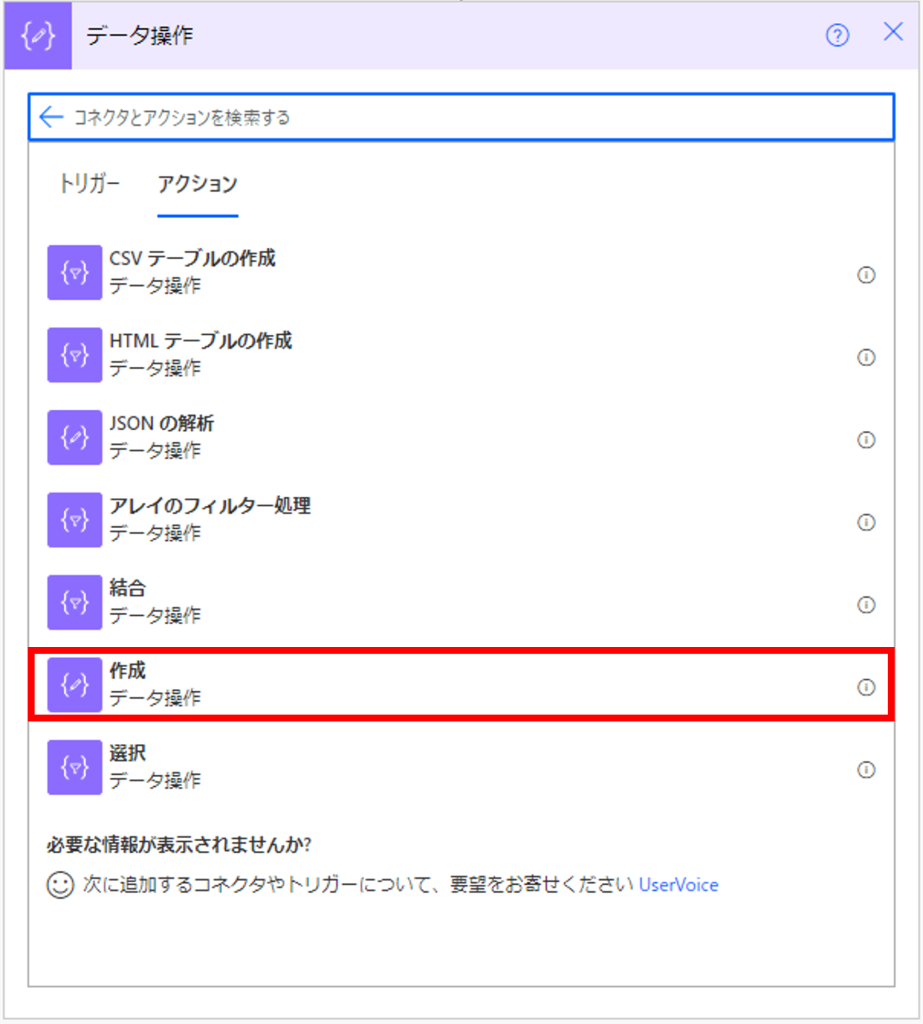
「作成」アクションを配置
データ操作にある「作成」アクションを配置します。
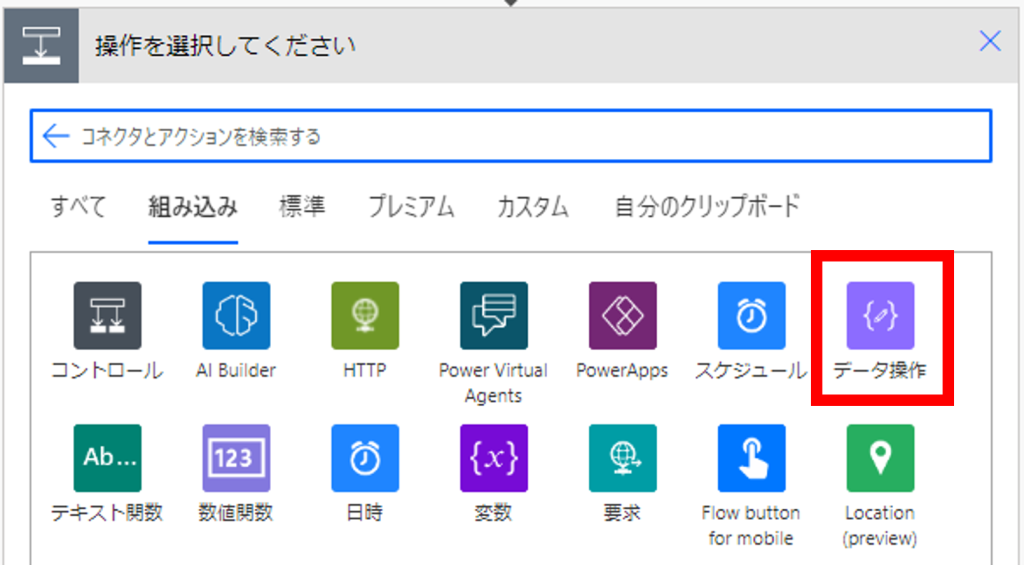
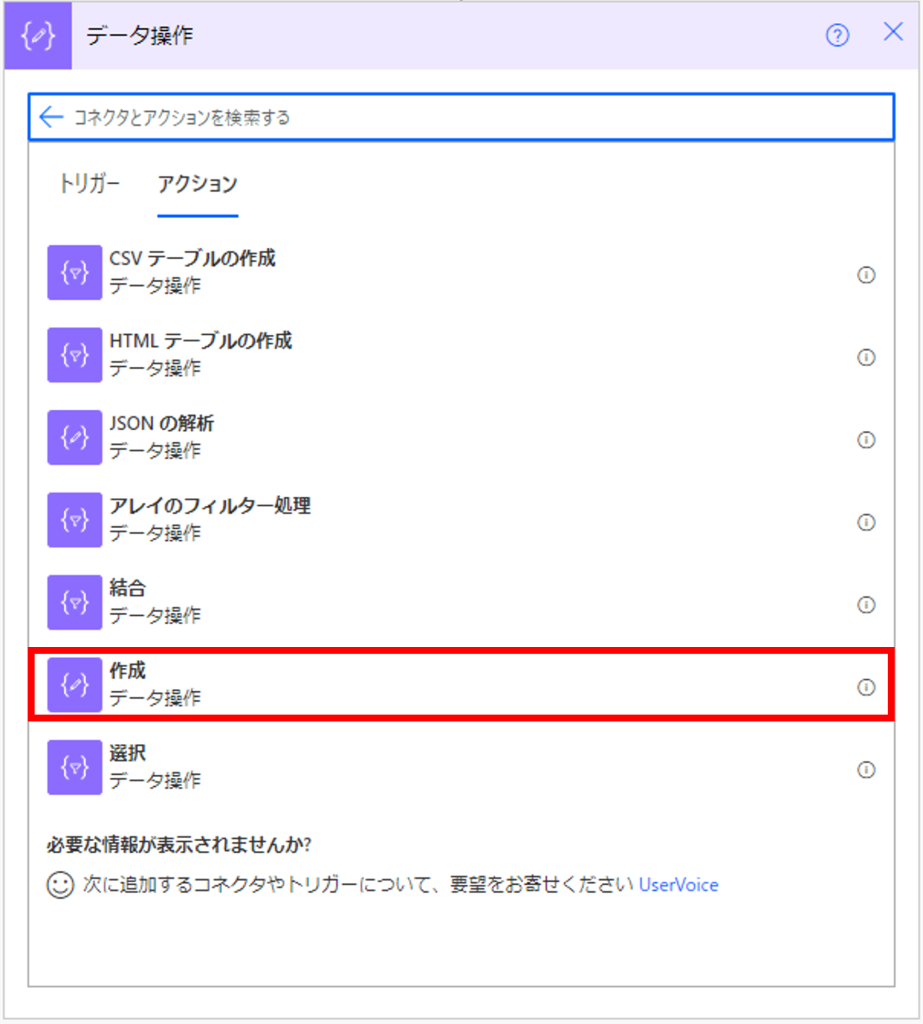
メッセージを入力
Teamsで送りたいHTML形式のメッセージを「作成」に書き込みします。
HTMLの形式がよくわからない人は一旦、Teams「チャットまたはチャネルでメッセージを投稿する」アクションでメッセージを書いた後にメッセージ欄の右上に「</>」このマークのボタンがありますので、そこからHTML形式にしてコピーし、「作成」に貼り付けるとより簡単にできます。
最後に、「チャットまたはチャネルでメッセージを投稿する」アクションのメッセージ欄の右上にあるボタン「</>」を押して、「作成」アクションで生成された変数を「動的なコンテンツ」から選択しメッセージ欄に挿入します。
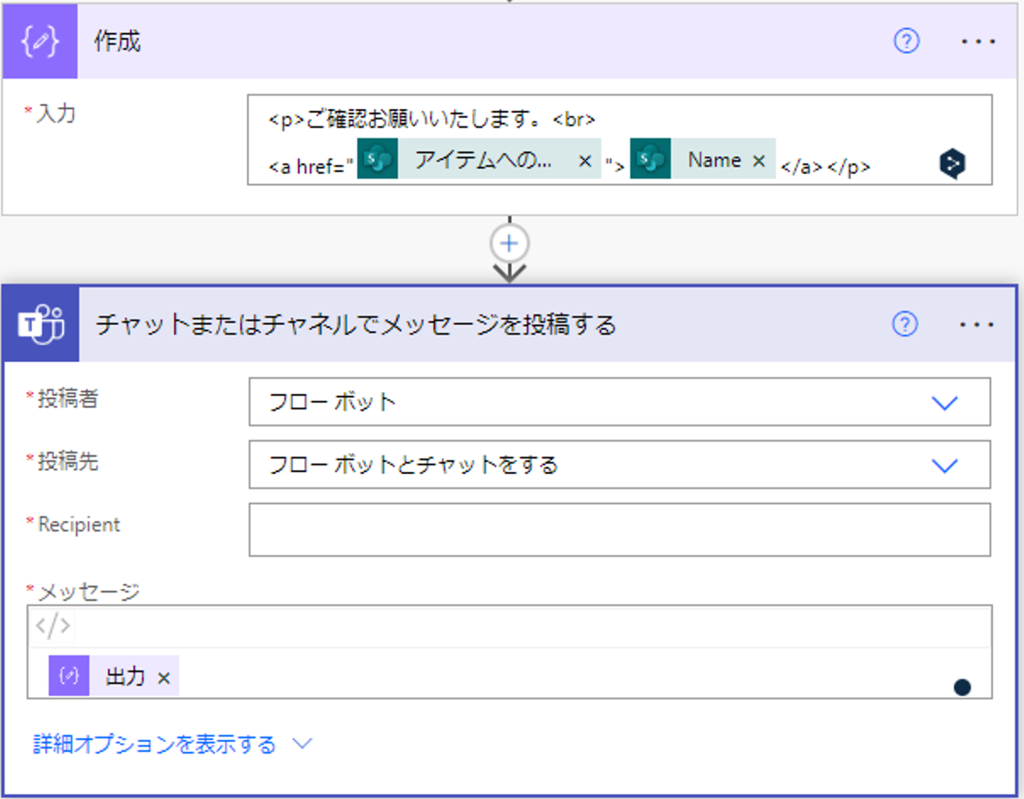
実行結果
先ほど作成したフローを実行しますと下記のようなチャットがTeamsに届きました。
今回リンクとして設定したExcelもうまく開くことが出来ました。
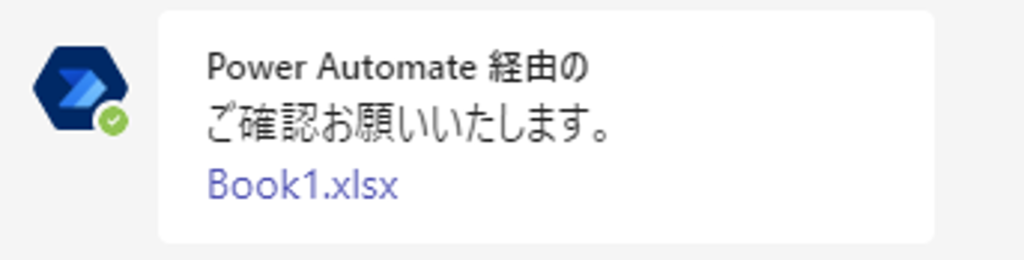
まとめ
今回はリンクにならない時の解消法をご紹介いたしました。リンクにならず困っているという方はぜひお試しください。
お問い合わせ
みどりデジタルサポートでは、Power Automateのフローの作成・相談・研修・サポートを行っています。
詳細は以下の記事をご覧ください。
Power Automateの基礎研修からエラー発生時の即時サポートまで、RPAに関するあらゆるニーズにお応えします。
「○○の自動化が可能か?」や「○○の操作方法は?」などのご質問や要望があればお気軽にお問い合わせください。2営業日以内にご返信いたします。
販売中のフロー
みどりデジタルサポートで作成したフローを下記よりご購入いただけます。