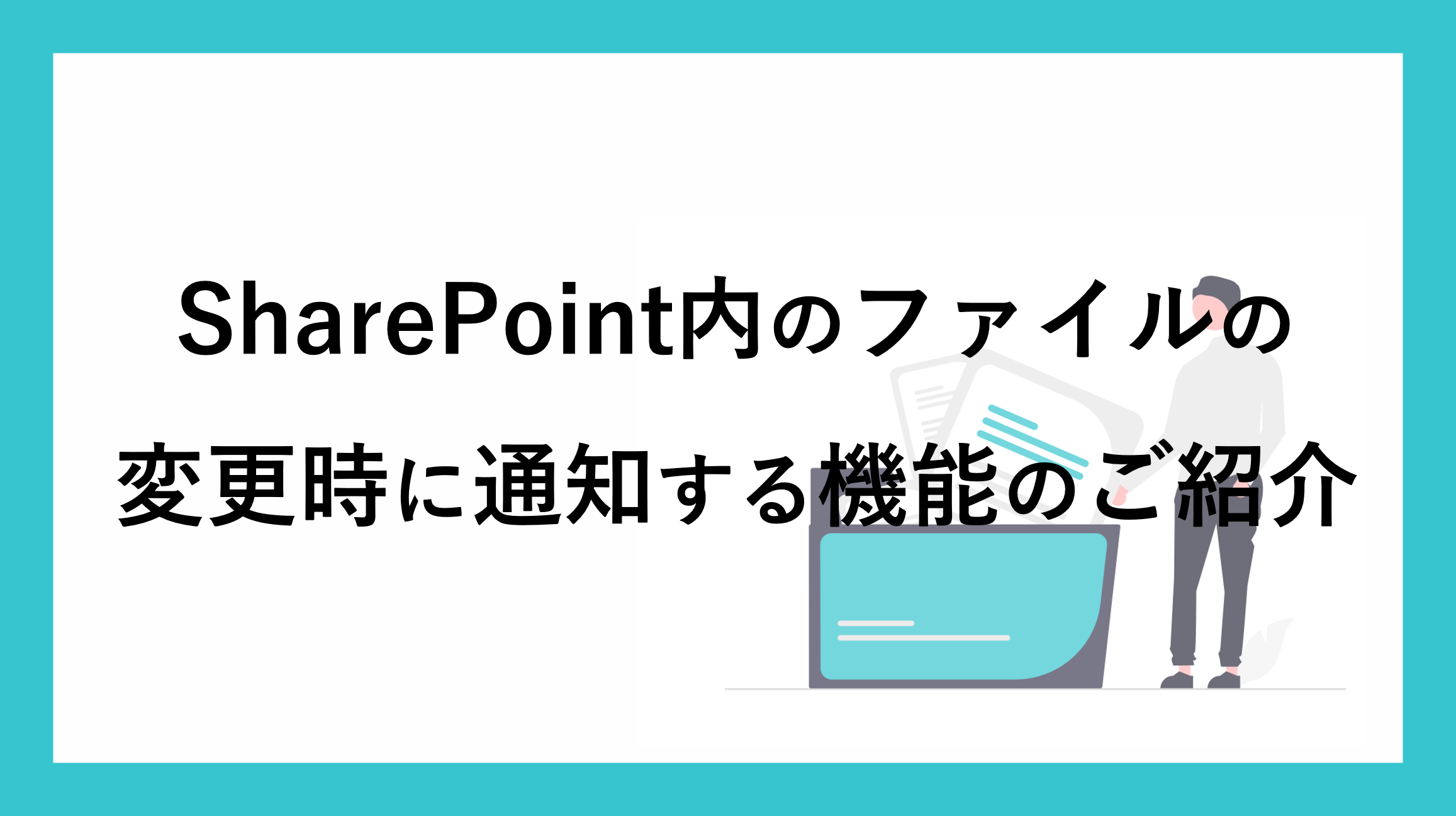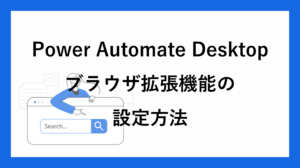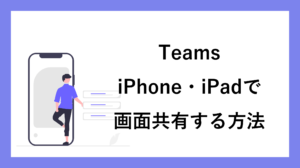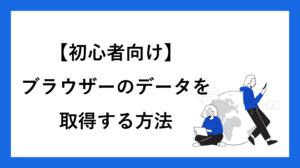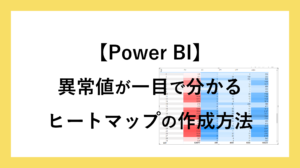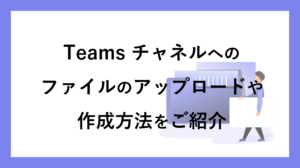Share Pointに保存しているファイルは、複数の人が同時に編集することができます。他の人が編集した際に通知が来るように設定したいと思ったことはありませんか?
通知が来ることで、確認事項などがあった場合にすぐに確認できます。
通知設定の場所
フォルダ内のファイルが変更されたときの通知設定の方法をご説明します。
まずはShare Pointから通知が来てほしいフォルダがある階層まで移動してください。
移動したら、通知が来てほしいフォルダにマウスカーソルを合わせ三点リーダーをクリックして、メニューを開いてください。
メニューから通知をクリック
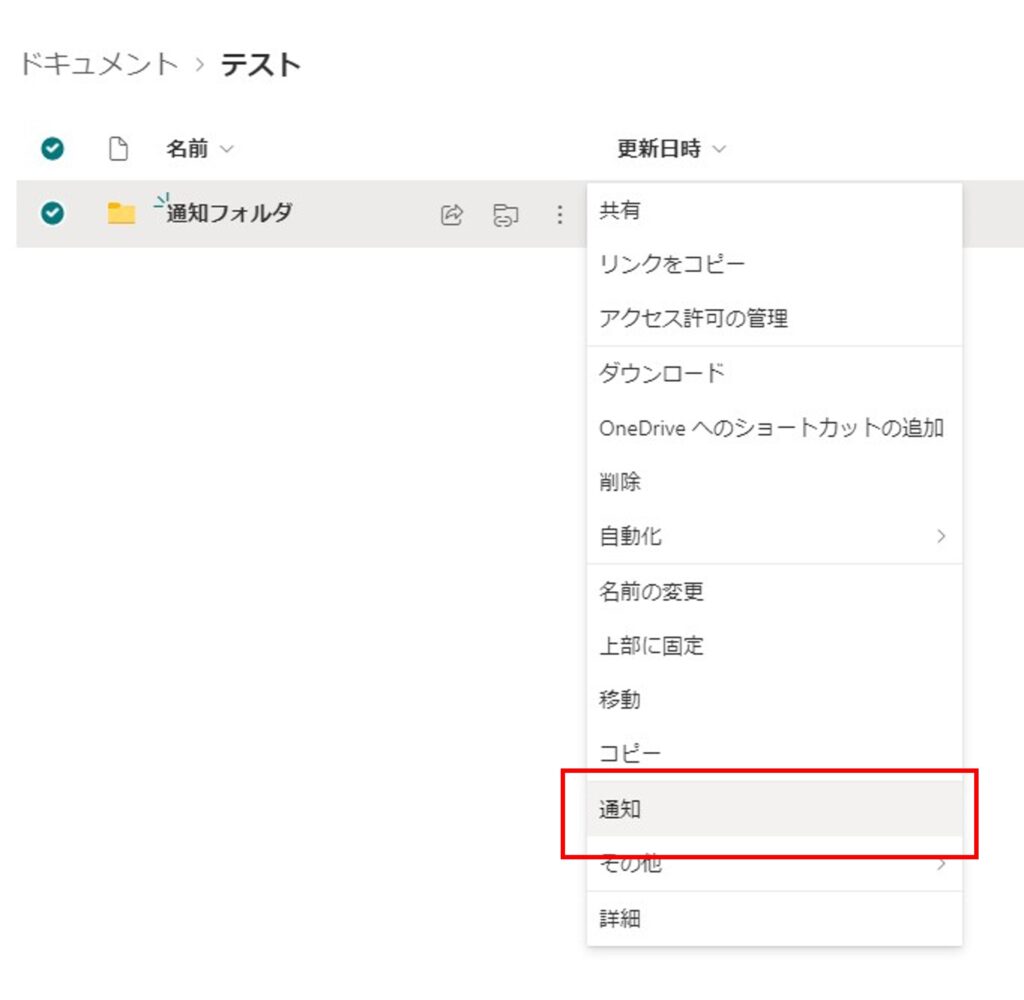
”アイテムが変更されたときに通知”というウィンドウが表示されていると思います。
この画面から通知の送信先や、通知タイミングを設定することが出来ます。
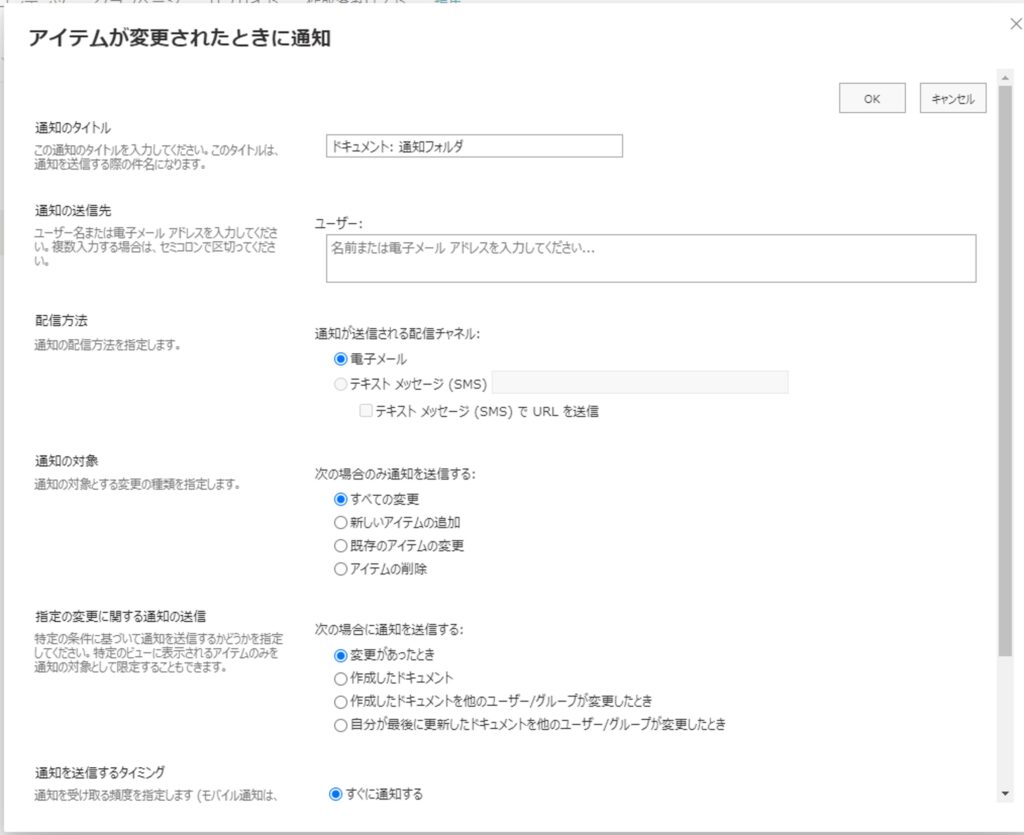
通知設定の詳細
通知が来た時の通知タイトルやタイミングなどを変更できますので、紹介します。
通知のタイトル
通知のタイトル項目を変更することで、メールの件名を変更できます。
今回の場合ドキュメント:通知フォルダ(選択したフォルダ名)+ (変更したファイル名)という件名でメールが届きます。

通知の送信先
通知の送信先アドレスを追加することで、自分以外にも通知メールを受け取る設定ができます。
配信方法では電子メールか、テキストメッセージ(SMS)かを選べますが、Share Pointの設定次第では選択できないようになっておりますので、SMSで受け取りたい方は、Share Pointの管理者の方にご連絡ください。
通知の対象
何をしたときに通知するかを選択できます。
私の場合は、”既存のアイテムの変更”に設定しています。

指定の変更に関する通知の送信
この項目では自分以外のユーザーが変更したときに通知や、自分が最後に更新したファイルのみ通知する設定ができます。
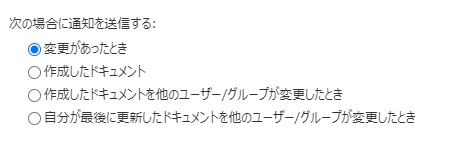
通知を送信するタイミング
メール通知が来るタイミングを調整できます。
”すぐに通知する”に設定すると変更されるたびにメールが届きます。偶に更新するだけのファイル”すぐに通知”でいいと思いますが、頻繁に更新するファイルは”日に一度”に設定するのがいいのかなと思います。
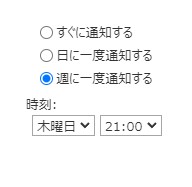
すべて設定完了したらOKを押して通知設定を完了してください。
これで条件に合った時にメールが届きます。
こんな感じのメールが届きます。
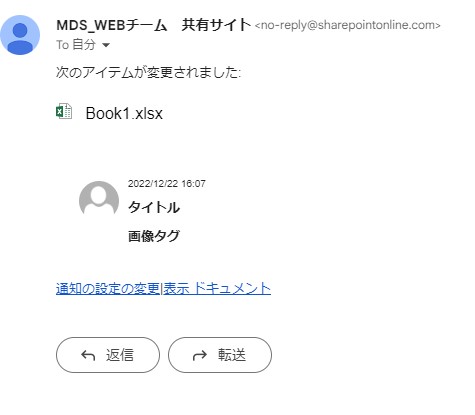
通知設定の削除
一度設定した通知設定は別の所から削除できます。
SharePointメニュー(新規ボタン右のメニュー)から個人用通知の管理をクリックして下さい。
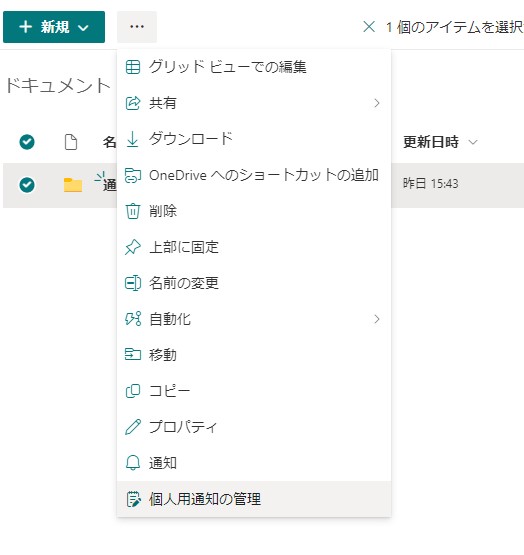
クリックするとこのサイトの個人用通知というページが表示されます。
自分が設定した通知の一覧が表示されていますので、削除したい通知に✔を入れて”選択した通知の削除”を押して削除してください。
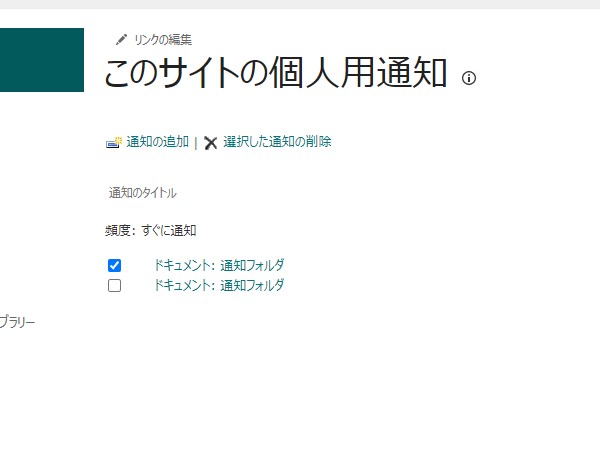
まとめ
この通知設定をすることにより他の方が変更したときに気が付きやすくなります。
今回の通知設定のほかにも削除したファイルの復元などShare Pointにはさまざまな機能がありますので、ぜひご活用してみてください。
お問い合わせ
みどりデジタルサポートでは、Microsoft365に関する研修を中心に、様々なサポートサービスを提供しています。主に、Power BI、Power Automate、Power Appsといったツールの研修を行っており、Microsoft365を導入していて、ExcelやWord以外のツールも活用したいと考えている方に最適です。
研修やサービスに関する詳細は、以下の記事をご覧ください。

ご不明な点がございましたら、お気軽にお問い合わせください。